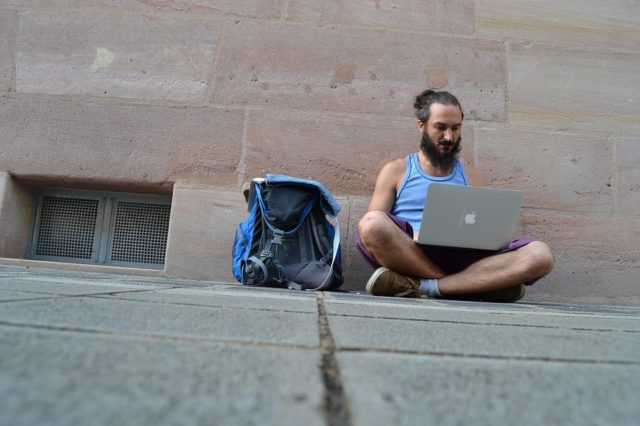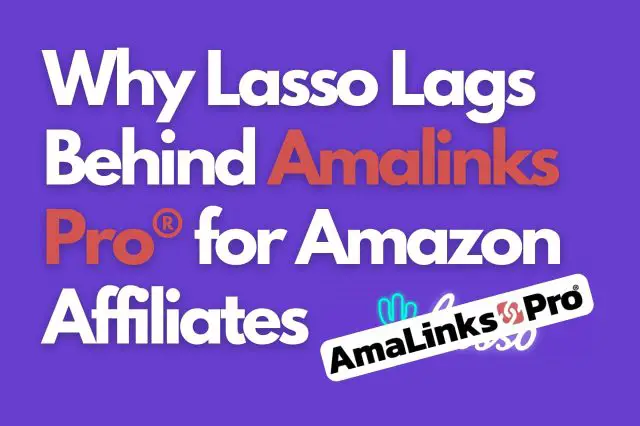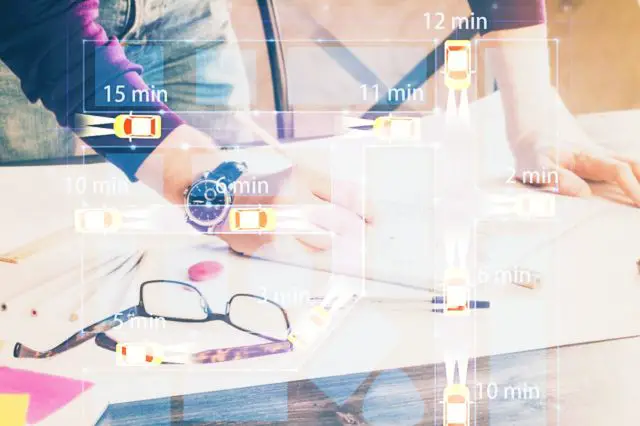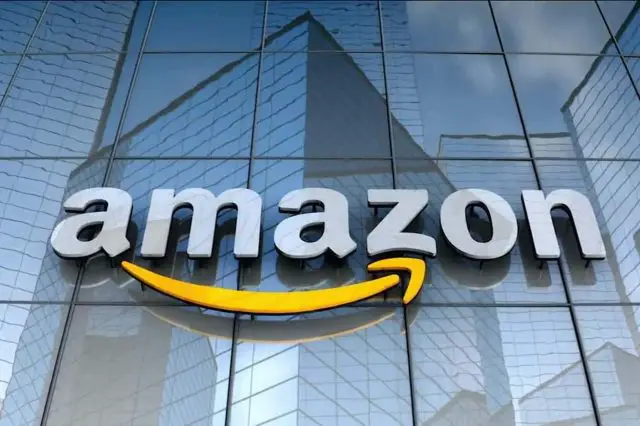In den meisten Fällen ist die Installation von Updates extrem einfach und funktioniert wie bei jedem anderen Plugin auch. Wenn es eine aktualisierte Version von AmaLinks Pro® gibt, wirst du sie in WordPress sehen. Du findest sie an einer von zwei Stellen in deinem WordPress-Menü auf der linken Seite…
- unter Dashboard > Updates
- unter Plugins > Installierte Plugins
Hinweis: Du MUSST deine AmaLinks Pro®-Lizenz auf deiner Website aktiviert haben – sonst wird das Update nicht durchgeführt. Du musst eine aktive Lizenz haben, um das Plugin auf dieser Seite zu aktualisieren.
Sobald es verfügbar ist, solltest du eine Benachrichtigung sehen, dass ein Update verfügbar ist. Klicke einfach auf den Link zum Aktualisieren, so wie du es bei jedem anderen WordPress-Plugin machst. Die folgenden Screenshots zeigen genau, worauf du achten und was du tun musst (du musst nur das eine oder das andere tun – nicht beides)…
Dashboard > Updates
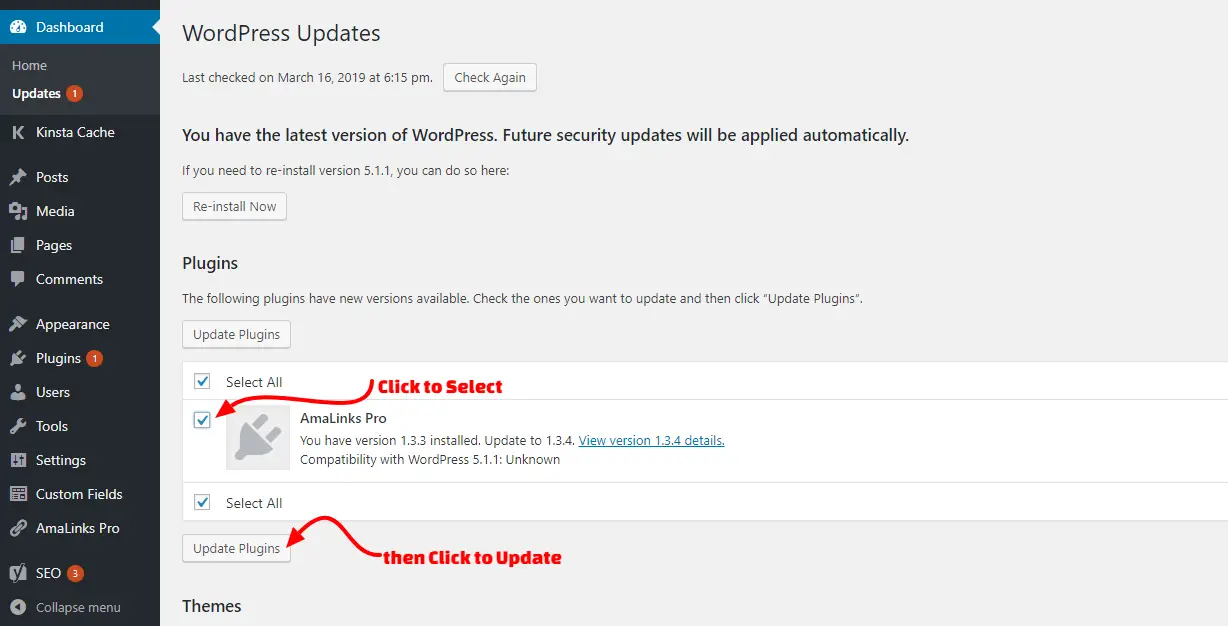
Plugins > Installierte Plugins
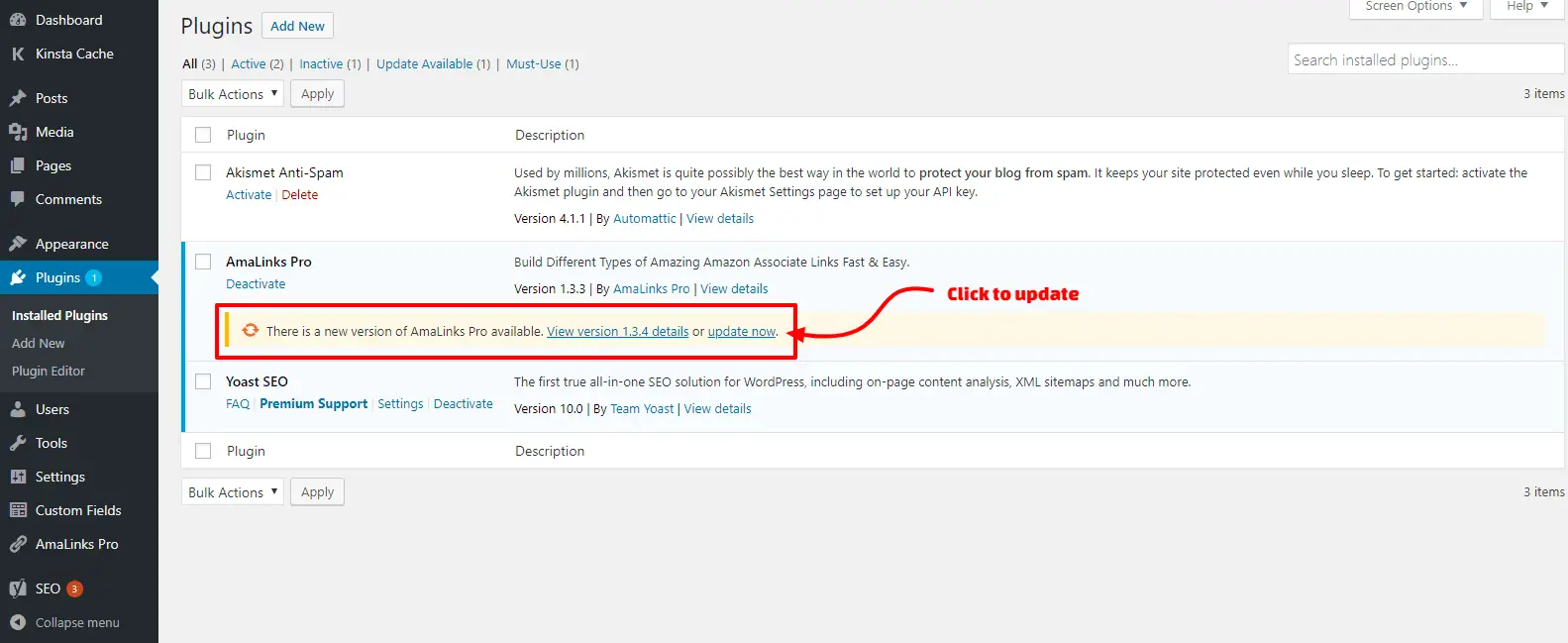
Plugins > Installierte Plugins > Automatisches Update aktivieren
Bitte beachte, dass dies nur angeklickt werden kann, wenn ein Update verfügbar ist. Wenn du automatische Updates aktivieren willst, stelle sicher, dass du nicht vorher manuell aktualisierst.

Hinweis: Bevor du ein Plugin aktualisierst, solltest du IMMER ein vollständiges Backup deiner Website erstellen.
Was ist, wenn die automatischen Aktualisierungen für AmaLinks Pro® auf meiner Seite nicht funktionieren?
Als erstes solltest du überprüfen, ob deine Lizenzschlüssel für AmaLinks Pro® aktiviert sind und du ein aktuelles Abonnement für AmaLinks Pro® hast. Wenn dein Abonnement abgelaufen ist, funktionieren die Updates für dich nicht. Wenn deine Lizenz deaktiviert ist, funktionieren die Updates nicht.
In sehr seltenen Fällen haben uns Kunden mitgeteilt, dass sie AmaLinks Pro® nicht automatisch über das WordPress-Dashboard aktualisieren können. Die folgende Fehlermeldung kann auftreten…
„Update fehlgeschlagen: Download fehlgeschlagen. Unautorisiert“
Wenn dies bei dir der Fall ist, liegt es wahrscheinlich daran, dass deine bei AmaLinks Pro® registrierte URL nicht genau mit der URL deiner Website übereinstimmt. Das bedeutet, dass deine Website nicht die richtige URL an die AmaLinks Pro® Website gesendet hat, als du deinen AmaLinks Pro® Lizenzschlüssel aktiviert hast. Das passiert nur in seltenen Fällen bei bestimmten Hosts. Kein Grund zur Sorge – es gibt eine einfache Lösung!
Du musst dich einfach in deinem Konto anmelden und die richtige URL registrieren. Um dies zu tun…
- besuche die Registerkarte Lizenzen auf deiner Kontoseite
- klicke auf den Link Sites verwalten neben dem Eintrag Amalinks Pro(unterer Teil des Bildes unten) in der Liste, da du hier die Lizenz für die Site registrieren möchtest
Bitte beachte, dass ältere Lizenzen als Zugangspass verkauft wurden, so dass sie den unten stehenden Abschnitt mit dem Tabellenersteller und dem Zugangspass sehen, der in das Hauptplugin integriert wurde, so dass es nicht notwendig ist, den Tabellenersteller selbst zu lizenzieren.
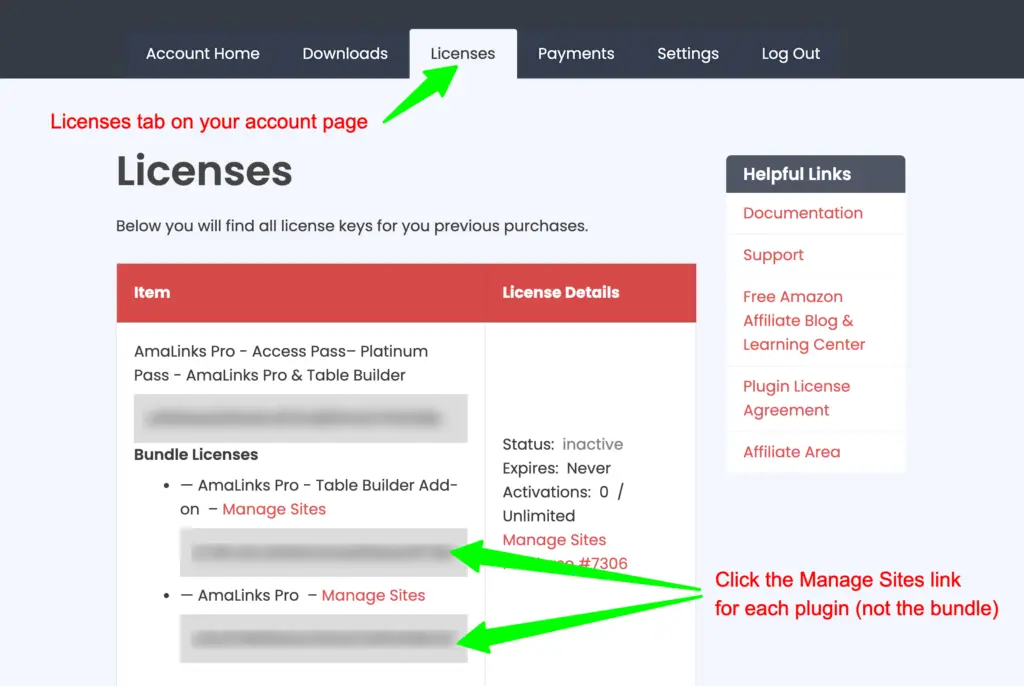
Hinweis: Klicke NICHT auf den Link „Sites verwalten“ neben dem Access Pass (oder Bundle-Lizenzen) – dies ist nur eine übergeordnete Lizenz für deine eigentlichen Plugin-Dateien.
- auf der nächsten Seite – scrolle nach unten und gib deine genaue URL ein, dann klicke auf die Schaltfläche Website hinzufügen
- vergewissere dich, dass du https einfügst, wenn deine Seite es verwendet
- Schließe NICHT www ein – auch wenn deine Website es verwendet
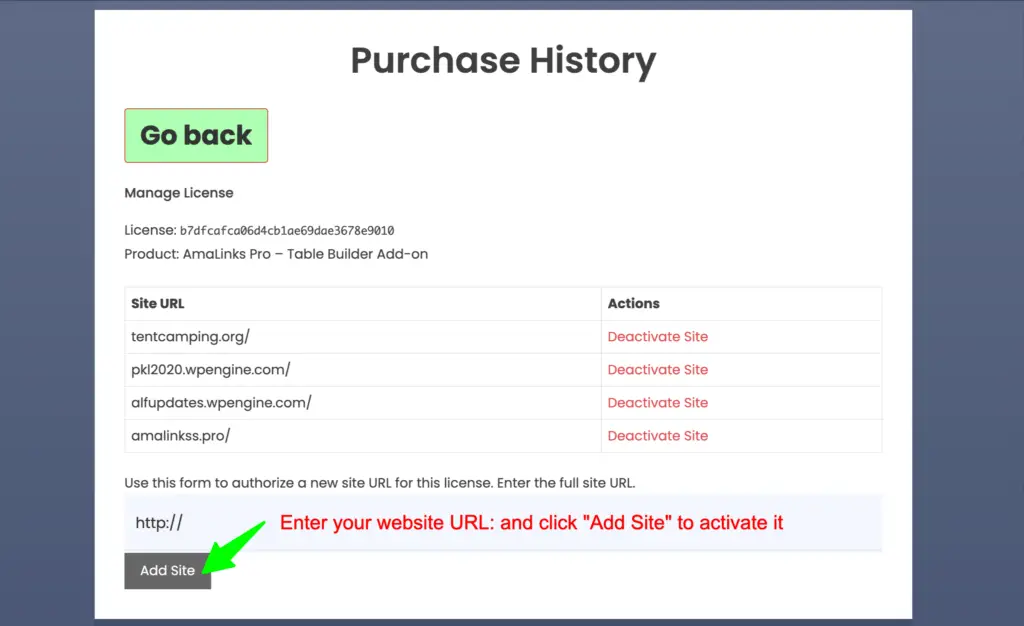
Hinweis: Wenn die Updates bei dir immer noch nicht funktionieren, kannst du verschiedene Varianten deiner URL ausprobieren. Klicke auf den Link Deactivate Site neben den URLs, die du deaktivieren möchtest – und versuche dann eine andere Variante. Versuche es mit oder ohne http oder https – versuche es mit oder ohne www.
- Wenn du das einmal gemacht hast und die Updates für deine Website funktionieren, musst du das nicht noch einmal machen und alle zukünftigen Updates sollten problemlos funktionieren.
Zusätzliche Fehlersuche
Wenn das bei dir nicht funktioniert – eine andere mögliche Ursache für fehlgeschlagene Aktualisierungen ist, dass etwas auf deiner Website oder deinem Server die Dateiübertragung blockiert. Diese Verstopfung kann aus verschiedenen Gründen auftreten. Hier sind ein paar der wichtigsten Gründe, warum automatische Updates für dich nicht funktionieren könnten.
- Caching-Plugins
- Server-Firewall
- Cloudflare
- Ein weiterer Plugin-Konflikt
Du kannst weitere Nachforschungen anstellen und den Support deines Hosting-Unternehmens kontaktieren, um herauszufinden, warum deine Website die Dateiübertragung blockiert. Es kann aber schneller gehen, wenn du das neueste Update manuell installierst.
So installierst du das neueste Update manuell
Die manuelle Installation der letzten aktualisierten Version von AmaLinks Pro® ist nicht schwierig und dauert nur ein paar Minuten. Hier erfährst du, wie du manuell aktualisieren kannst…
- Schritt 1 – Lade die neueste Version von AmaLinks Pro® von deiner Kontoseite herunter
- Gehe hier – https://amalinkspro.com/my-account/downloads/
- Zum Herunterladen auf die .zip-Datei klicken
- Schritt 2 – Deaktiviere die aktuelle Version von AmaLinks Pro® auf deiner Website
- Schritt 3 – Deinstalliere die aktuelle Version von AmaLinks Pro® (keine Sorge – alle deine Daten und Einstellungen bleiben erhalten)
- Schritt 4 – Installiere die neueste Version von AmaLinks Pro®, die du gerade von deiner Kontoseite heruntergeladen hast.
- Schritt 5 – Aktiviere AmaLinks Pro®
Bitte beachte, dass bei der Deaktivierung von AmaLinks Pro® keine der bestehenden Links auf deiner Live-Site funktionieren werden. Achte deshalb darauf, dass du die neue Datei zuerst herunterlädst, damit es nur wenige Augenblicke dauert, bis du die alte Datei deaktivierst und die neue aktivierst. Versuche außerdem, dies zu Zeiten zu tun, in denen die Besucherzahlen deiner Website nicht so hoch sind (vor allem, wenn du eine stark frequentierte Website hast). Wenn du es wirklich technisch und sicher haben willst, kannst du eine Staging-Umgebung verwenden, wenn dein Hoster sie zur Verfügung stellt. Aber in den meisten Fällen solltest du in der Lage sein, diese Aktualisierung so schnell durchzuführen, dass eine Staging-Umgebung nicht notwendig ist.