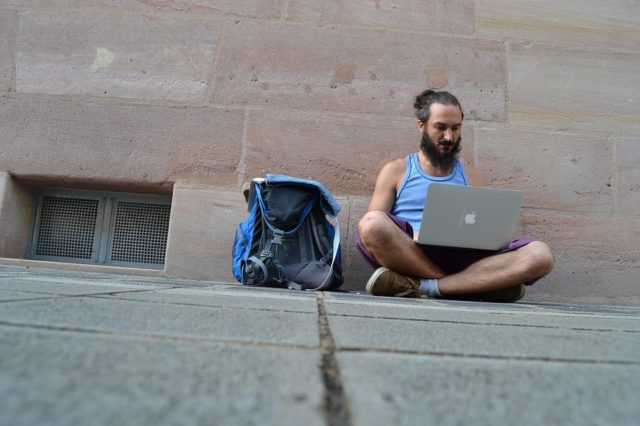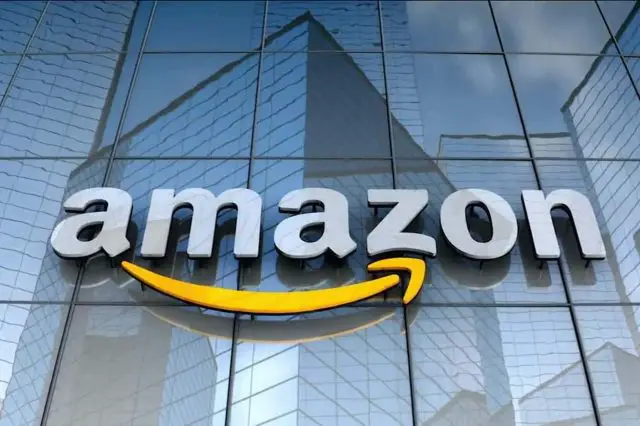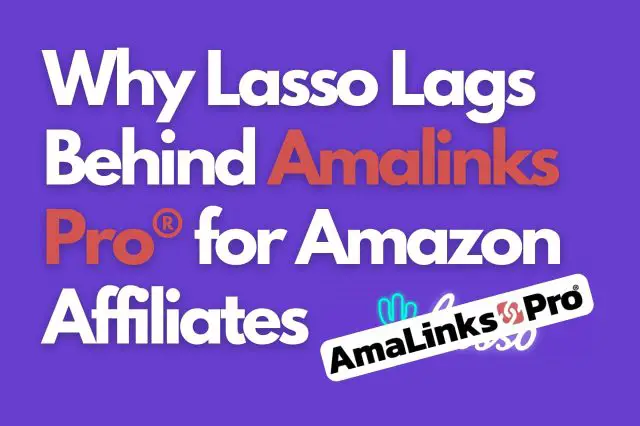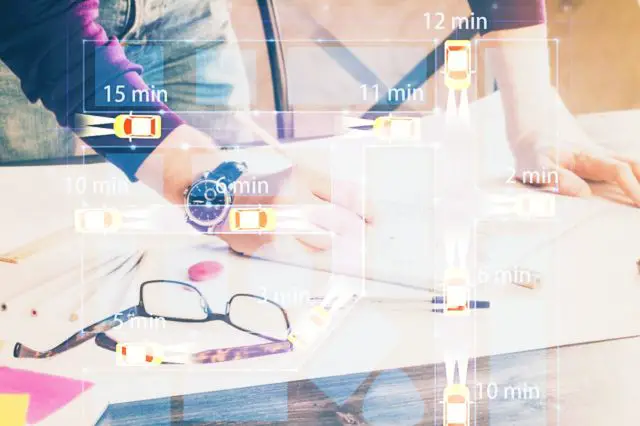En la mayoría de los casos – instalar actualizaciones es extremadamente fácil y funciona como cualquier otro plugin.
Si hay una versión actualizada de AmaLinks Pro® disponible – la verás en WordPress.
Se puede encontrar en uno de dos lugares dentro de tu menú de WordPress a la izquierda…
- en el Panel de control > Actualizaciones
- en Plugins > Plugins instalados
Nota: DEBES tener tu licencia AmaLinks Pro® activada en tu sitio – de lo contrario la Actualización no se realizará.
Debes tener una licencia activa para actualizar el plugin en ese sitio.
Cuando esté disponible, deberías ver una notificación de que hay una actualización disponible.
Simplemente haz clic en el enlace para actualizar como haces con cualquier otro plugin de WordPress.
Las siguientes capturas de pantalla muestran exactamente qué buscar y qué hacer (sólo necesitas hacer una cosa o la otra, no ambas)…
Panel de control > Actualizaciones
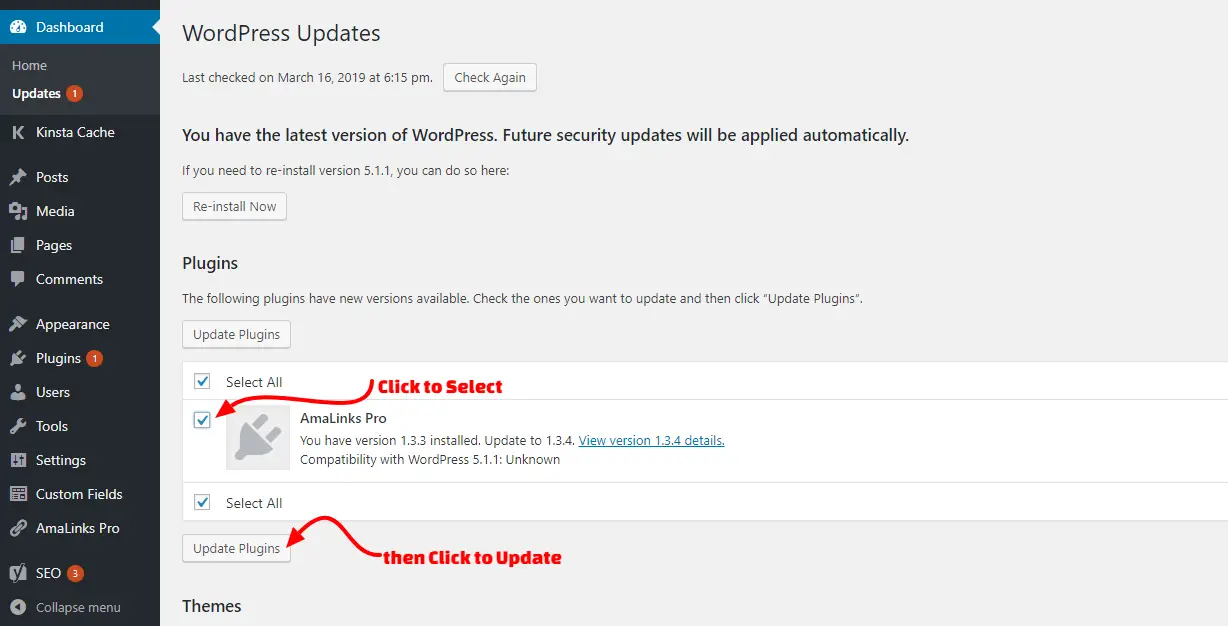
Plugins > Plugins instalados
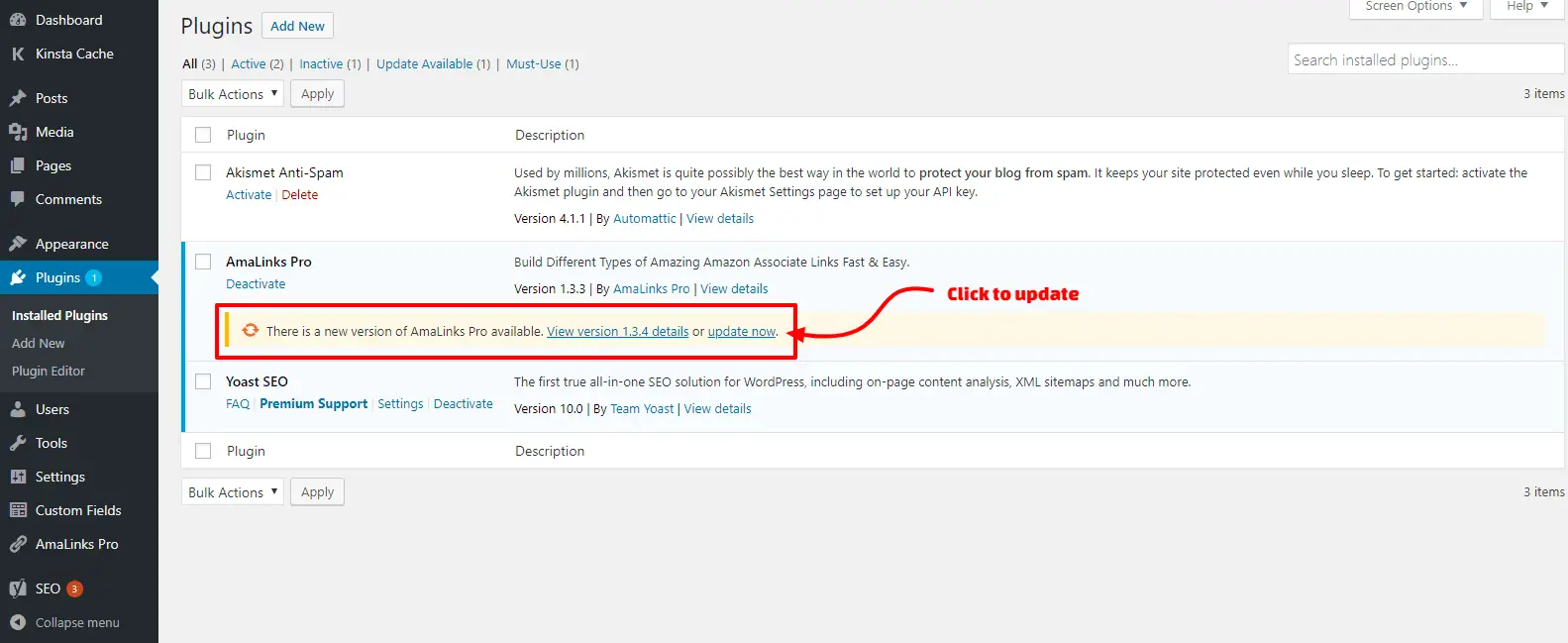
Plugins > Plugins Instalados > Activar Actualización Automática
Ten en cuenta que esto sólo se muestra cuando hay una actualización disponible, si quieres activar las actualizaciones automáticas asegúrate de no actualizar manualmente antes.

Nota: antes de actualizar cualquier plugin, asegúrate SIEMPRE de tener una copia de seguridad completa de tu sitio web.
¿Qué pasa si las actualizaciones automáticas no funcionan en mi sitio para AmaLinks Pro®?
Lo primero que debes comprobar es que tus claves de licencia para AmaLinks Pro® estén activadas y que tengas una suscripción vigente a AmaLinks Pro®.
Si tu suscripción ha caducado, las actualizaciones no funcionarán.
Si tu licencia está desactivada – las actualizaciones no funcionarán.
En casos muy raros – hemos tenido clientes que nos han dicho que no pueden actualizar AmaLinks Pro® automáticamente a través del panel de WordPress.
Puede aparecer el siguiente mensaje de error…
«Error de actualización: Descarga fallida. No autorizado»
Si esto te ocurre, la causa más probable es que tu URL registrada en AmaLinks Pro® no coincide exactamente con la URL de tu sitio.
Esto significa que tu sitio no envió exactamente la URL correcta al sitio AmaLinks Pro® cuando activaste por primera vez tu clave de licencia AmaLinks Pro®. Esto sólo ocurre en casos raros en ciertos hosts.
No te preocupes – ¡hay una solución fácil!
Simplemente tienes que acceder a tu cuenta y registrar la URL correcta.
Para ello…
- visita la pestaña Licencias en la página de tu cuenta
- haz clic en el enlace Gestionar sitios junto a la entrada Amalinks Pro(parte inferior de la imagen de abajo) de la lista, ya que es aquí donde quieres registrar la licencia para el sitio
Ten en cuenta que las licencias más antiguas se vendían como un Pase de acceso, por lo que verán a continuación una sección del Constructor de tablas y del Pase de acceso, que se fusionaron en el plugin principal, por lo que no es necesario obtener la licencia del propio Constructor de tablas, pero no podemos eliminar la licencia, ya que existe en la cuenta.
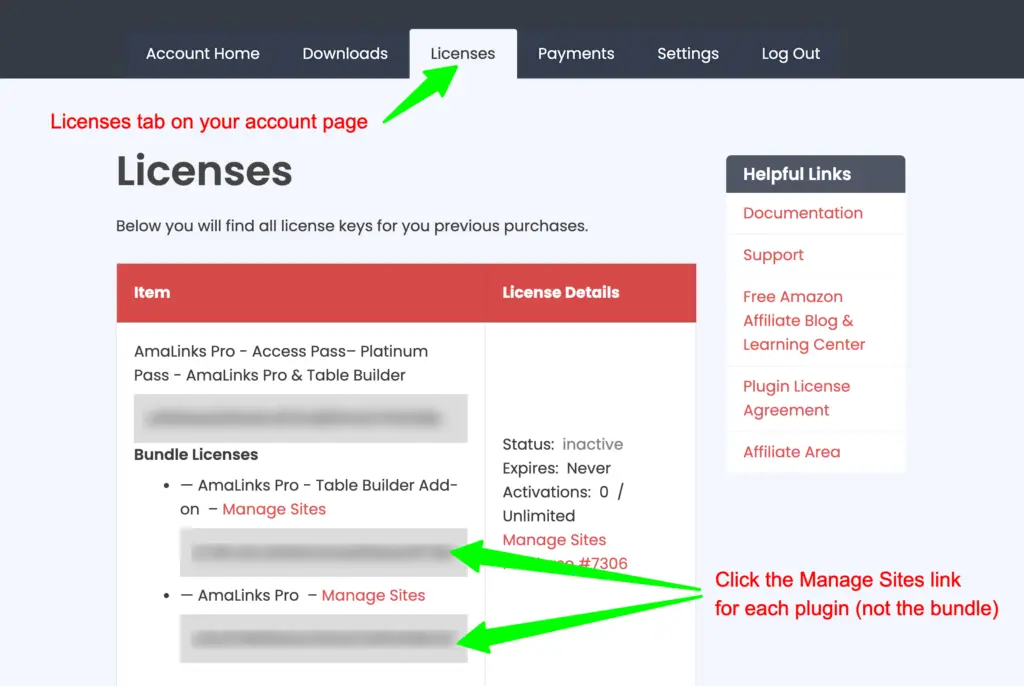 Nota: NO hagas clic en el enlace Gestionar sitios que aparece junto al Pase de acceso (o Paquete de licencias), ya que sólo se trata de una licencia principal para los archivos reales de tu plugin.
Nota: NO hagas clic en el enlace Gestionar sitios que aparece junto al Pase de acceso (o Paquete de licencias), ya que sólo se trata de una licencia principal para los archivos reales de tu plugin.
- en la página siguiente – desplázate hasta el final e introduce tu URL exacta, luego haz clic en el botón Añadir sitio
- asegúrate de incluir https si tu sitio lo utiliza
- NO incluyas www – aunque tu sitio lo utilice
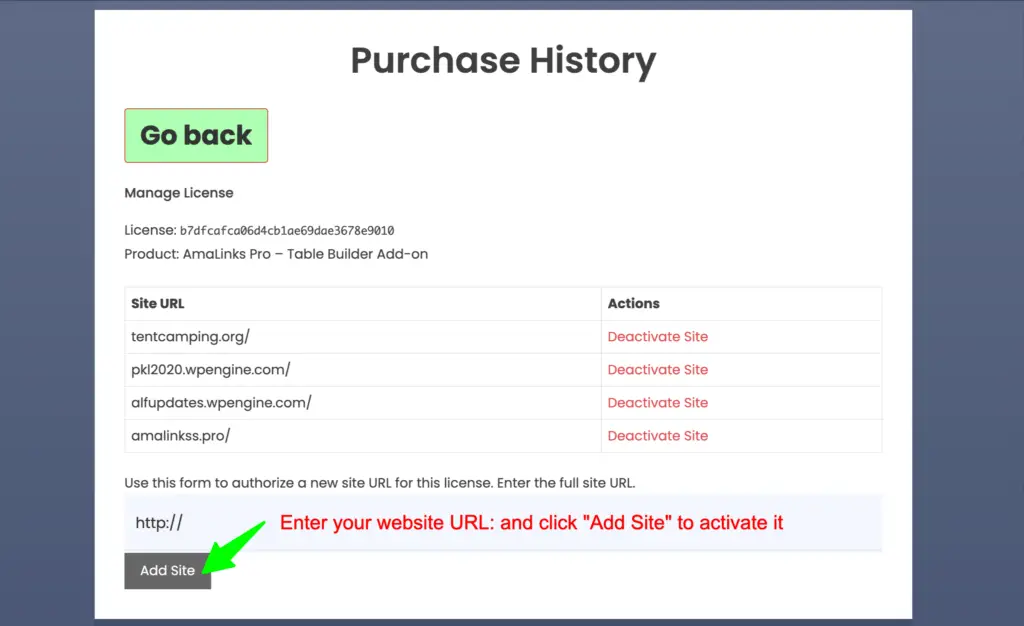 Nota: Si las actualizaciones siguen sin funcionarte, puedes probar con distintas variaciones de tu URL.
Nota: Si las actualizaciones siguen sin funcionarte, puedes probar con distintas variaciones de tu URL.
Haz clic en el enlace Desactivar sitio junto a cualquier URL que quieras desactivar – luego prueba con otra variación.
Prueba con o sin http o https – prueba con o sin www.
- después de hacer esto una vez y conseguir que las actualizaciones funcionen para tu sitio – no tendrás que volver a hacerlo y todas las actualizaciones futuras deberían funcionar sin problemas
Solución de problemas adicionales
Si esto no te funciona, otra causa probable de actualizaciones fallidas es que algo en tu sitio o en tu servidor esté bloqueando la transferencia de archivos.
Este bloqueo podría producirse por una de varias razones diferentes.
Estas son algunas de las principales razones por las que las actualizaciones automáticas podrían no funcionar en tu caso…
- Plugins de caché
- Cortafuegos del servidor
- Cloudflare
- Otro conflicto de plugins
Puedes optar por investigar más y ponerte en contacto con el servicio de asistencia de tu empresa de alojamiento para ver por qué tu sitio bloquea la transferencia de archivos.
Pero puede que sea más rápido instalar manualmente la última actualización.
Cómo instalar manualmente la última actualización
Instalar manualmente la última versión actualizada de AmaLinks Pro® no es difícil y sólo te llevará un par de minutos.
A continuación te explicamos cómo actualizar manualmente…
- Paso 1 – Descarga la última versión de AmaLinks Pro® desde la página de tu cuenta
- Ir aquí – https://amalinkspro.com/my-account/downloads/
- Haz clic en el archivo .zip para descargarlo
- Paso 2 – Desactiva la versión actual de AmaLinks Pro® en tu sitio web
- Paso 3 – Desinstala la versión actual de AmaLinks Pro® (no te preocupes, todos tus datos y ajustes permanecerán)
- Paso 4 – Instala la última versión de AmaLinks Pro® que acabas de descargar de la página de tu cuenta
- Paso 5 – Activar AmaLinks Pro®
Ten en cuenta que cuando desactives AmaLinks Pro®, no funcionará ninguno de los enlaces existentes en tu sitio activo.
Por esta razón – asegúrate de tener el nuevo archivo descargado primero para que sólo pasen unos momentos entre el momento en que desactivas el archivo antiguo y activas el nuevo.
Además, trata de hacerlo en horas de poco tráfico para tu sitio (especialmente si tienes un sitio con mucho tráfico).
Si quieres ser realmente técnico y seguro, puedes utilizar un entorno de prueba si tu proveedor de alojamiento te lo proporciona.
Pero en la mayoría de los casos, deberías poder realizar esta actualización tan rápidamente que no sería necesario un entorno de prueba.