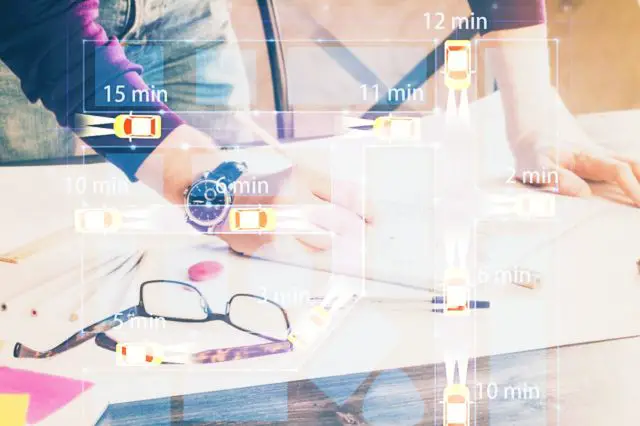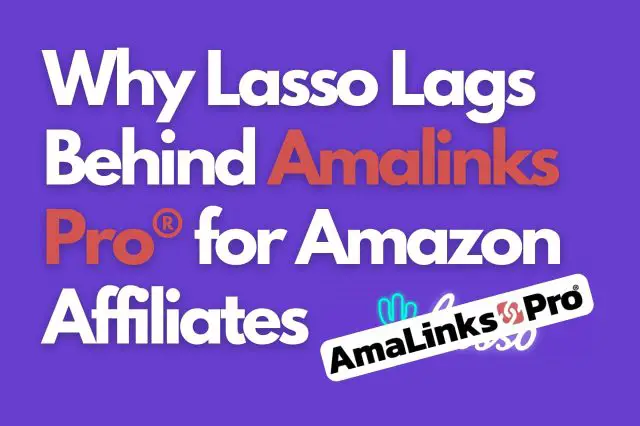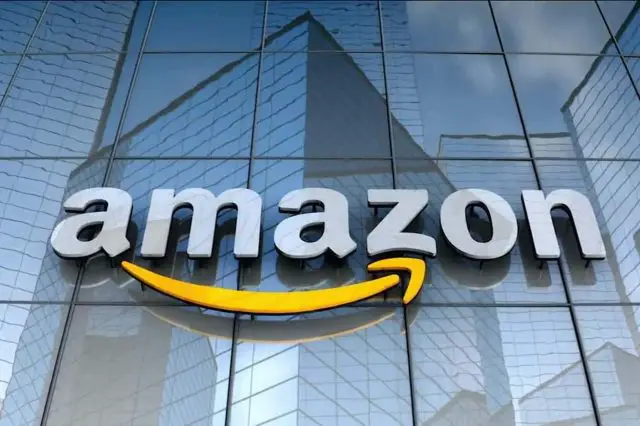Las Cajas Escaparate son la versión AmaLinks Pro® de lo que la mayoría de la gente denomina «cajas de información de producto».
La Caja Escaparate de AmaLinks Pro® es extremadamente fácil de crear y está demostrado que aumenta los clics de afiliados a Amazon.
Las Cajas de Escaparate de AmaLinks Pro® son versátiles con elementos editables (a diferencia de otros plugins de afiliados de Amazon) por lo que se muestran exactamente como deseas.
Cómo añadir una caja de escaparate a una entrada o página de WordPress
La forma más fácil y sencilla de añadir una Caja de Escaparate es abrir la interfaz de usuario de AmaLinks Pro® desde tu entrada o página de WordPress.
Tenemos una forma alternativa de utilizar shortcodes simples para insertar manualmente una Caja de Escaparate (similar a cómo funciona AAWP), pero sugerimos encarecidamente que los usuarios utilicen nuestra sencilla interfaz de usuario para crear, editar e insertar fácilmente Cajas de Escaparate de alta conversión. Utilizando el Editor de Bloques predeterminado de WordPress (también conocido como editor Gutenberg): tienes que añadir un nuevo bloque.
Busca el bloque principal AmaLinks Pro® (con el logo rojo) que se encuentra bajo Widgets. 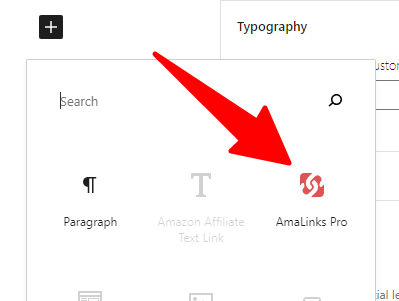 Después de seleccionar el bloque AmaLinks Pro®, verás instrucciones para hacer clic en el gran botón rojo de la derecha para abrir la interfaz de usuario de AmaLinks Pro®. Nota: es posible que aún veas algunas versiones en gris de los bloques «AmaLinks Pro® heredados».
Después de seleccionar el bloque AmaLinks Pro®, verás instrucciones para hacer clic en el gran botón rojo de la derecha para abrir la interfaz de usuario de AmaLinks Pro®. Nota: es posible que aún veas algunas versiones en gris de los bloques «AmaLinks Pro® heredados».
Puedes ignorarlos (u ocultarlos en la configuración de tu Editor de Bloques), ya que ahora se accede a AmaLinks Pro® desde un Bloque principal que abre toda la interfaz de usuario.
Si utilizas el Editor Clásico de WordPress, el botón AmaLinks Pro® aparecerá en la parte superior de tu editor de entradas o páginas.  Paso 1 – Selecciona tu ID de seguimiento de Amazon (si tienes más de uno configurado en tu sitio) y busca el producto que quieres promocionar.
Paso 1 – Selecciona tu ID de seguimiento de Amazon (si tienes más de uno configurado en tu sitio) y busca el producto que quieres promocionar.
Paso 2 – Elige el Tipo de Enlace (Caja de Escaparate) y edita tu Caja de Escaparate (más información a continuación) Paso 3 – Configuración del Enlace e Insertar Código Corto
Edita fácilmente los elementos de Showcase Box con vista previa en directo antes de insertarlos en tu entrada o página
En el Paso 2, después de seleccionar Caja escaparate como tipo de enlace, tendrás la opción de seleccionar uno de nuestros muchos diseños de Caja escaparate. 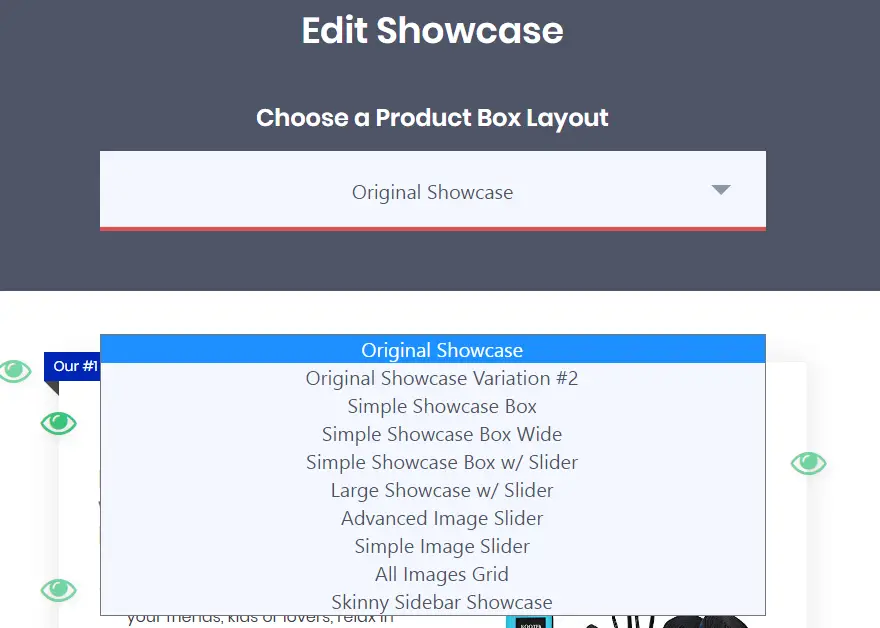 Después de seleccionar un diseño, puedes editar cualquiera de los elementos como se muestra en la vista previa.
Después de seleccionar un diseño, puedes editar cualquiera de los elementos como se muestra en la vista previa.
Haz clic en el icono del ojo junto a un elemento para activarlo o desactivarlo.
Haz clic en el propio elemento para editar el texto o la imagen si lo deseas.
Por ejemplo: muchos de los títulos extraídos de Amazon son ridículamente largos y contienen texto innecesario.
Los vendedores de Amazon hacen esto con fines de SEO de Amazon.
Con AmaLinks Pro®, tienes la opción de editar cualquier texto después de que se extraiga de la API.
Los únicos elementos de texto que no puedes editar son el precio, si deseas mostrarlo, y la marca de fecha/hora debajo del cuadro de escaparate (requerido por Amazon si muestras el precio).
Aquí tienes una captura de pantalla que muestra nuestro diseño de Escaparate Original con todas las opciones de edición. 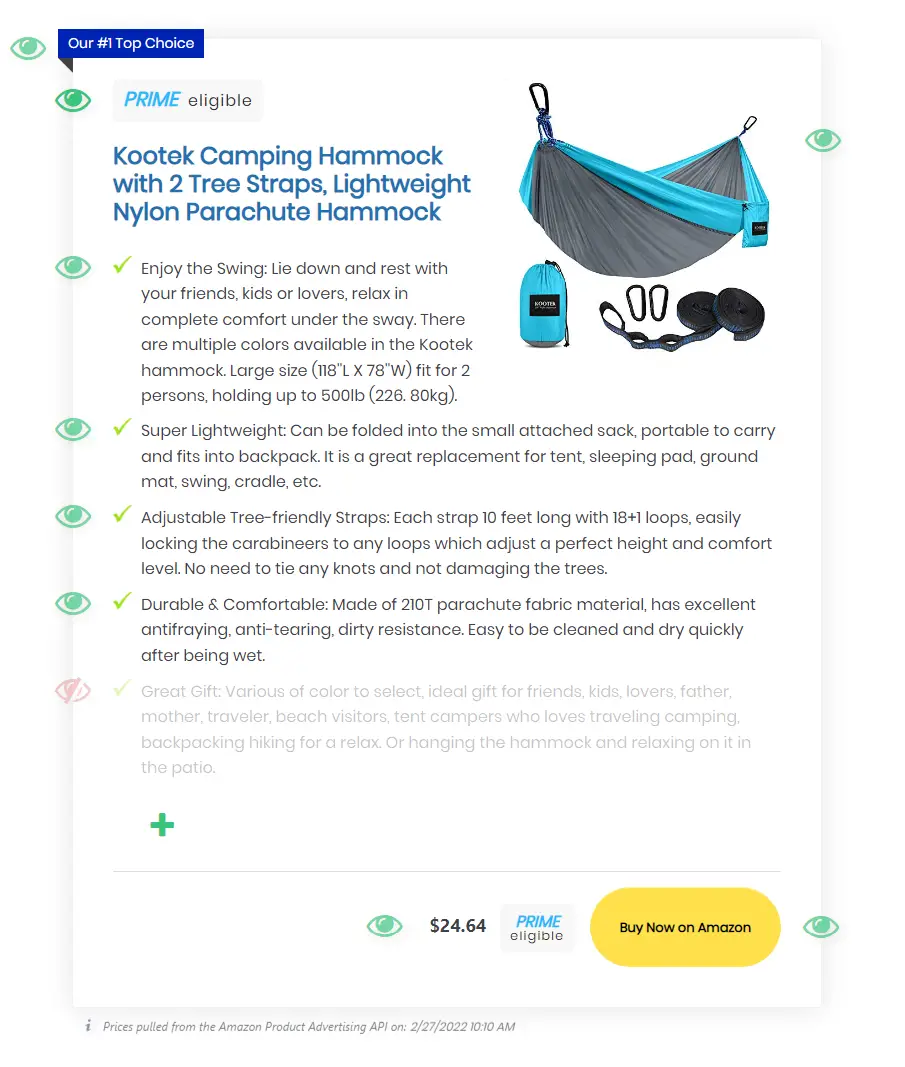
¿Puedo editar una Showcase Box existente (después de insertar el shortcode en mi entrada o página)?
Las Cajas de Escaparate de AmaLinks Pro® no se guardan en tu base de datos de WordPress (como nuestras tablas comparativas).
Cuando creas una Caja Escaparate con nuestra interfaz de usuario, lo único que hace es crear un shortcode que se inserta en tu post o página.
Si deseas editar una Caja de Escaparate existente que ya está insertada en una entrada o página, tienes dos opciones.
- Elimina la Caja de Escaparate existente e inserta una nueva en su lugar. Esta es la opción más fácil y con menos posibilidades de error por parte del usuario.
Consejo: copia el ASIN para pegarlo en la casilla de búsqueda del Paso 1 y obtener exactamente el mismo producto. - Edita manualmente el shortcode dentro de tu post o página. Esta opción puede requerir un poco de conocimientos técnicos y tiene una mayor probabilidad de error por parte del usuario.
Consejo: edita sólo texto o números, no añadas/elimines corchetes ni comillas.
Configuración Global de la Caja de Escaparate
Hay varios ajustes globales para las Cajas de Escaparate AmaLinks Pro® que puedes ajustar.
Global significa que estos ajustes se aplicarán a TODAS las Cajas de Escaparate nuevas o existentes en tu sitio.
Para acceder a la página de Ajustes Globales de las Cajas de Escaparate, visita…
Menú WP > AmaLinks Pro® > Ajustes Globales – luego selecciona la pestaña Ajustes de Escaparate 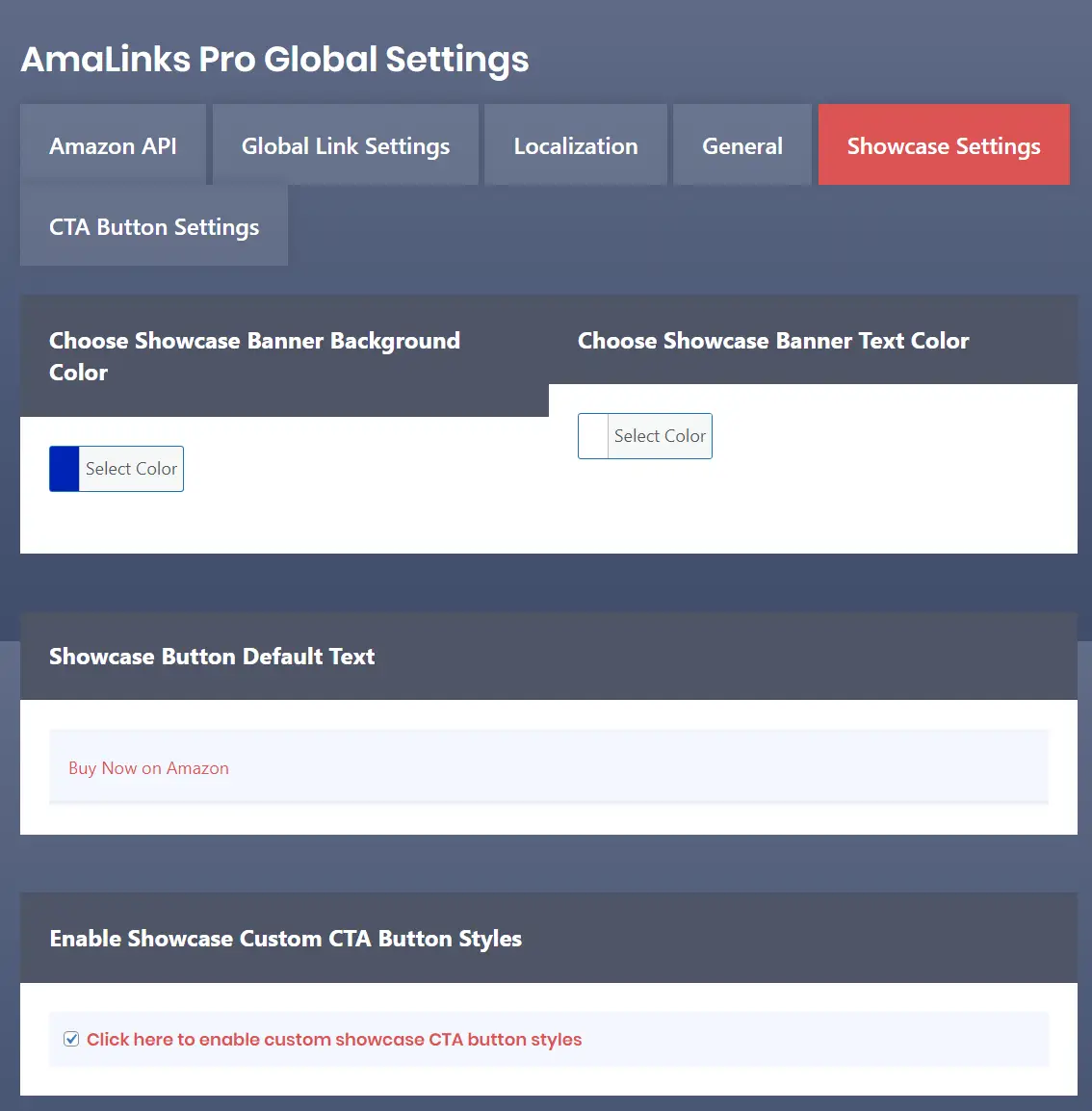 Aquí, puedes cambiar los siguientes ajustes…
Aquí, puedes cambiar los siguientes ajustes…
- El color de fondo y el color del texto del banner «Producto principal».
- El texto por defecto que se muestra en el botón CTA para cualquier Caja de Escaparate NUEVA
- Cambiar esto no cambiará el texto de ninguna Caja de Escaparate existente en tu sitio web
- Todavía puedes cambiar manualmente el texto en la pantalla de vista previa cada vez que crees una nueva Caja de Escaparate
- El estilo del Botón CTA para las Cajas de Escaparate es totalmente personalizable si marcas la casilla para abrir los ajustes de edición
Nota: Asegúrate de hacer clic en el gran botón rojo «Guardar cambios» situado en la parte superior o inferior de esta página después de realizar cualquier cambio.
Ejemplos de cajas escaparate
Aquí tienes algunos ejemplos que muestran algunos de los diseños más populares de la Caja Escaparate que ofrecemos.
Escaparate original
- Enjoy the Swing: Lie down and rest with your friends, kids or lovers, relax in complete comfort under the sway. There are multiple colors available in the Kootek hammock. Large size (118L X 78W) fit for 2 persons, holding up to 500lb (226. 80kg).
- Super Lightweight: Can be folded into the small attached sack, portable to carry and fits into backpack. It is a great replacement for tent, sleeping pad, ground mat, swing, cradle, etc.
- Adjustable Tree-friendly Straps: Each strap 10 feet long with 18+1 loops, easily locking the carabineers to any loops which adjust a perfect height and comfort level. No need to tie any knots and not damaging the trees.
- Durable & Comfortable: Made of 210T parachute fabric material, has excellent antifraying, anti-tearing, dirty resistance. Easy to be cleaned and dry quickly after being wet.
- Great Gift: Various of color to select, ideal gift for friends, kids, lovers, father, mother, traveler, beach visitors, tent campers who loves traveling camping, backpacking hiking for a relax. Or hanging the hammock and relaxing on it in the patio.
Prices pulled from the Amazon Product Advertising API on:
Product prices and availability are accurate as of the date/time indicated and are subject to change. Any price and availability information displayed on [relevant Amazon Site(s), as applicable] at the time of purchase will apply to the purchase of this product.
Original Showcase Variation #2
- Enjoy the Swing: Lie down and rest with your friends, kids or lovers, relax in complete comfort under the sway. There are multiple colors available in the Kootek hammock. Large size (118L X 78W) fit for 2 persons, holding up to 500lb (226. 80kg).
- Super Lightweight: Can be folded into the small attached sack, portable to carry and fits into backpack. It is a great replacement for tent, sleeping pad, ground mat, swing, cradle, etc.
- Adjustable Tree-friendly Straps: Each strap 10 feet long with 18+1 loops, easily locking the carabineers to any loops which adjust a perfect height and comfort level. No need to tie any knots and not damaging the trees.
- Durable & Comfortable: Made of 210T parachute fabric material, has excellent antifraying, anti-tearing, dirty resistance. Easy to be cleaned and dry quickly after being wet.
- Great Gift: Various of color to select, ideal gift for friends, kids, lovers, father, mother, traveler, beach visitors, tent campers who loves traveling camping, backpacking hiking for a relax. Or hanging the hammock and relaxing on it in the patio.
Prices pulled from the Amazon Product Advertising API on:
Product prices and availability are accurate as of the date/time indicated and are subject to change. Any price and availability information displayed on [relevant Amazon Site(s), as applicable] at the time of purchase will apply to the purchase of this product.
Caja vitrina simple
Prices pulled from the Amazon Product Advertising API on:
Product prices and availability are accurate as of the date/time indicated and are subject to change. Any price and availability information displayed on [relevant Amazon Site(s), as applicable] at the time of purchase will apply to the purchase of this product.
Caja Vitrina Simple Ancha
- Enjoy the Swing: Lie down and rest with your friends, kids or lovers, relax in complete comfort under the sway. There are multiple colors available in the Kootek hammock. Large size (118L X 78W) fit for 2 persons, holding up to 500lb (226. 80kg).
Prices pulled from the Amazon Product Advertising API on:
Product prices and availability are accurate as of the date/time indicated and are subject to change. Any price and availability information displayed on [relevant Amazon Site(s), as applicable] at the time of purchase will apply to the purchase of this product.
Caja escaparate simple con deslizador
Prices pulled from the Amazon Product Advertising API on:
Product prices and availability are accurate as of the date/time indicated and are subject to change. Any price and availability information displayed on [relevant Amazon Site(s), as applicable] at the time of purchase will apply to the purchase of this product.
Caja Vitrina Grande c/ Corredera
- Enjoy the Swing: Lie down and rest with your friends, kids or lovers, relax in complete comfort under the sway. There are multiple colors available in the Kootek hammock. Large size (118L X 78W) fit for 2 persons, holding up to 500lb (226. 80kg).
- Super Lightweight: Can be folded into the small attached sack, portable to carry and fits into backpack. It is a great replacement for tent, sleeping pad, ground mat, swing, cradle, etc.
- Adjustable Tree-friendly Straps: Each strap 10 feet long with 18+1 loops, easily locking the carabineers to any loops which adjust a perfect height and comfort level. No need to tie any knots and not damaging the trees.
- Durable & Comfortable: Made of 210T parachute fabric material, has excellent antifraying, anti-tearing, dirty resistance. Easy to be cleaned and dry quickly after being wet.
- Great Gift: Various of color to select, ideal gift for friends, kids, lovers, father, mother, traveler, beach visitors, tent campers who loves traveling camping, backpacking hiking for a relax. Or hanging the hammock and relaxing on it in the patio.
Prices pulled from the Amazon Product Advertising API on:
Product prices and availability are accurate as of the date/time indicated and are subject to change. Any price and availability information displayed on [relevant Amazon Site(s), as applicable] at the time of purchase will apply to the purchase of this product.
Escaparate Skinny Sidebar
 Hamaca de acampada Kootek con 2 correas para árbol, hamaca paracaídas ligera de nailon
Hamaca de acampada Kootek con 2 correas para árbol, hamaca paracaídas ligera de nailon
- Enjoy the Swing: Lie down and rest with your friends, kids or lovers, relax in complete comfort under the sway. There are multiple colors available in the Kootek hammock. Large size (118L X 78W) fit for 2 persons, holding up to 500lb (226. 80kg).
- Super Lightweight: Can be folded into the small attached sack, portable to carry and fits into backpack. It is a great replacement for tent, sleeping pad, ground mat, swing, cradle, etc.
- Adjustable Tree-friendly Straps: Each strap 10 feet long with 18+1 loops, easily locking the carabineers to any loops which adjust a perfect height and comfort level. No need to tie any knots and not damaging the trees.
- Durable & Comfortable: Made of 210T parachute fabric material, has excellent antifraying, anti-tearing, dirty resistance. Easy to be cleaned and dry quickly after being wet.
- Great Gift: Various of color to select, ideal gift for friends, kids, lovers, father, mother, traveler, beach visitors, tent campers who loves traveling camping, backpacking hiking for a relax. Or hanging the hammock and relaxing on it in the patio.
Prices pulled from the Amazon Product Advertising API on:
Product prices and availability are accurate as of the date/time indicated and are subject to change. Any price and availability information displayed on [relevant Amazon Site(s), as applicable] at the time of purchase will apply to the purchase of this product.