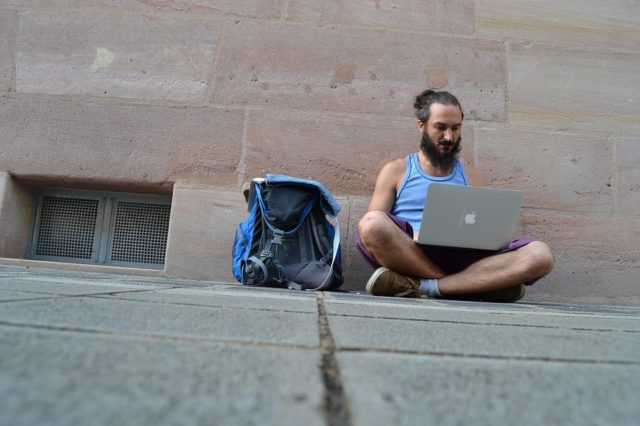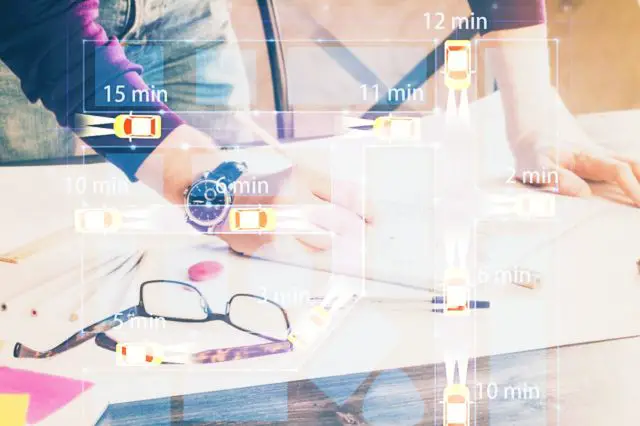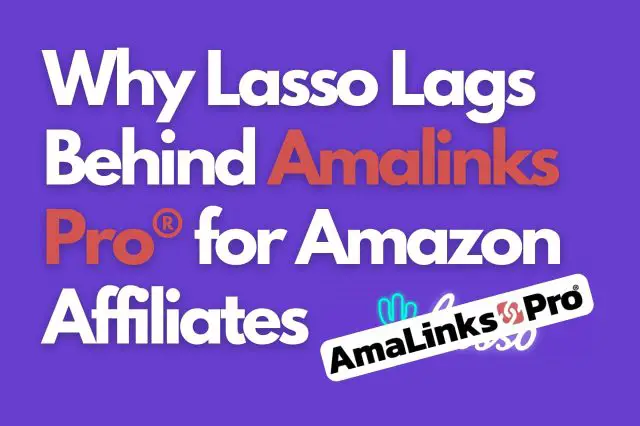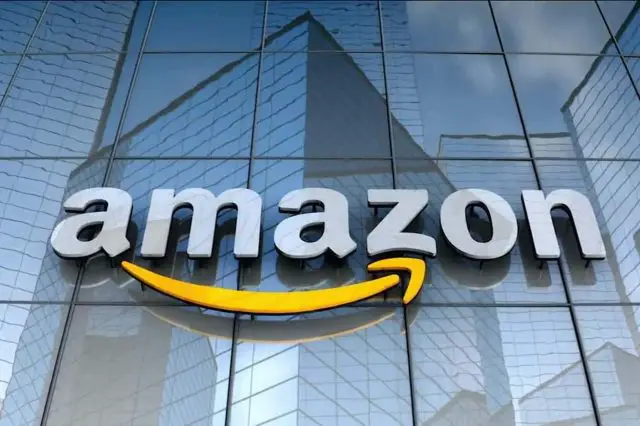Nella maggior parte dei casi, l’installazione degli aggiornamenti è estremamente semplice e funziona come qualsiasi altro plugin.
Se è disponibile una versione aggiornata di AmaLinks Pro®, la vedrai in WordPress.
Si trova in uno dei due punti del menu di WordPress a sinistra…
- alla voce Dashboard > Aggiornamenti
- sotto Plugin > Plugin installati
Nota: DEVI avere la licenza AmaLinks Pro® attivata sul tuo sito, altrimenti l’aggiornamento non verrà effettuato.
Devi avere una licenza attiva per aggiornare il plugin su quel sito.
Quando è disponibile, dovresti vedere una notifica che indica che è disponibile un aggiornamento.
Clicca semplicemente sul link per effettuare l’aggiornamento, proprio come fai per qualsiasi altro plugin di WordPress.
Le schermate seguenti mostrano esattamente cosa cercare e cosa fare (devi fare solo una o l’altra cosa, non entrambe)…
Aggiornamenti del cruscotto >
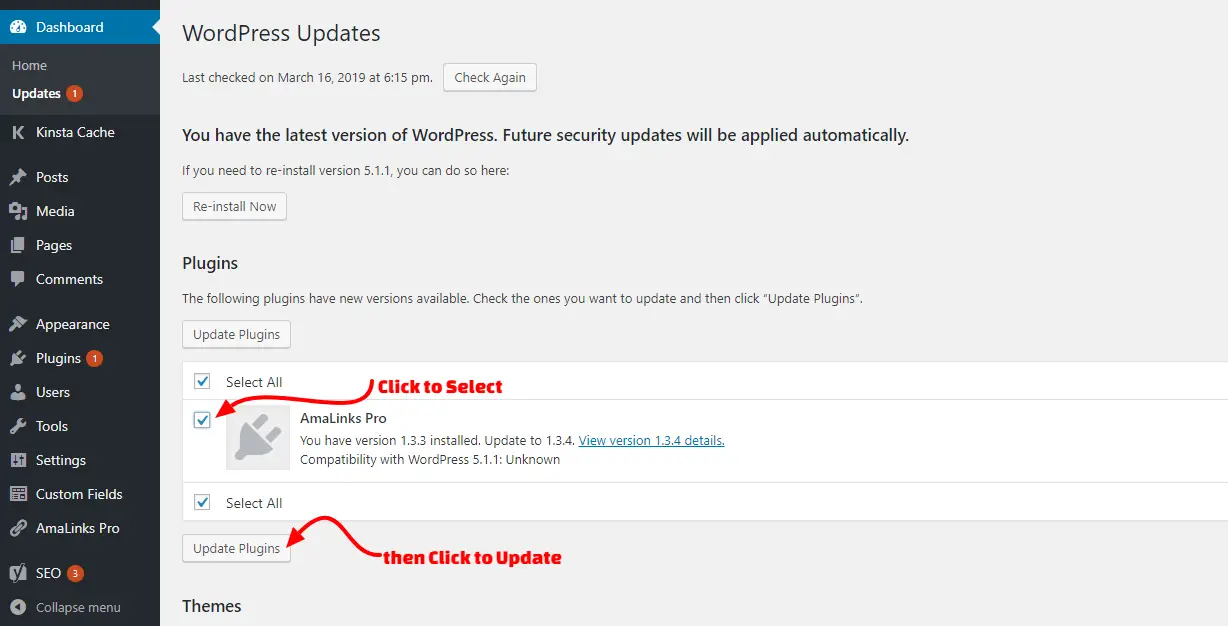
Plugin > Plugin installati
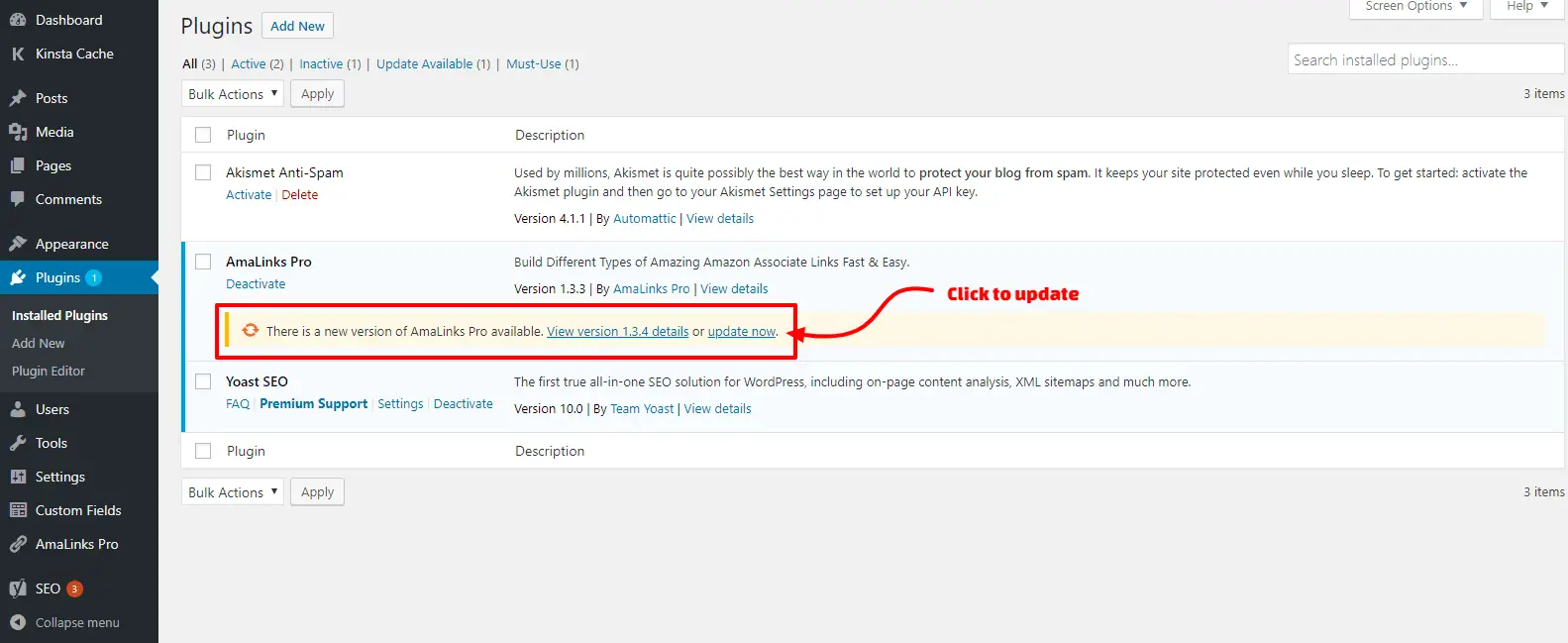
Plugin > Plugin installati > Abilita l’aggiornamento automatico
Se vuoi attivare gli aggiornamenti automatici, assicurati di non aggiornare manualmente prima.

Nota: prima di aggiornare qualsiasi plugin, devi SEMPRE assicurarti di aver effettuato un backup completo del tuo sito.
Cosa succede se gli aggiornamenti automatici non funzionano sul mio sito per AmaLinks Pro®?
La prima cosa da verificare è che le chiavi di licenza di AmaLinks Pro® siano attivate e che tu abbia un abbonamento corrente ad AmaLinks Pro®.
Se l’abbonamento è scaduto, gli aggiornamenti non funzioneranno.
Se la tua licenza è disattivata, gli aggiornamenti non funzioneranno.
In casi molto rari, abbiamo avuto clienti che ci hanno detto di non riuscire ad aggiornare AmaLinks Pro® automaticamente attraverso la dashboard di WordPress.
Potrebbe verificarsi il seguente messaggio di errore…
“Aggiornamento fallito: Download fallito. Non autorizzato”.
Se ti succede, la causa più probabile è che l’URL registrato con AmaLinks Pro® non corrisponde esattamente all’URL del tuo sito.
Ciò significa che il tuo sito non ha inviato l’URL corretto al sito di AmaLinks Pro® quando hai attivato la chiave di licenza di AmaLinks Pro®. Questo accade solo in rari casi su alcuni host.
Non preoccuparti: c’è una soluzione semplice!
Devi semplicemente accedere al tuo account e registrare l’URL corretto.
Per farlo…
- visita la scheda Licenze nella pagina del tuo account
- clicca sul link Gestisci siti accanto alla voce Amalinks Pro(parte inferiore dell’immagine qui sotto) nell’elenco, in quanto è qui che vuoi registrare la licenza per il sito
Le licenze più vecchie erano vendute come Access pass, quindi vedranno la sezione sottostante comprendente un Table Builder e un Access pass che sono stati fusi nel plugin principale, quindi non è necessario concedere la licenza per il Table Builder stesso, ma non possiamo rimuovere la licenza in quanto esiste sull’account.
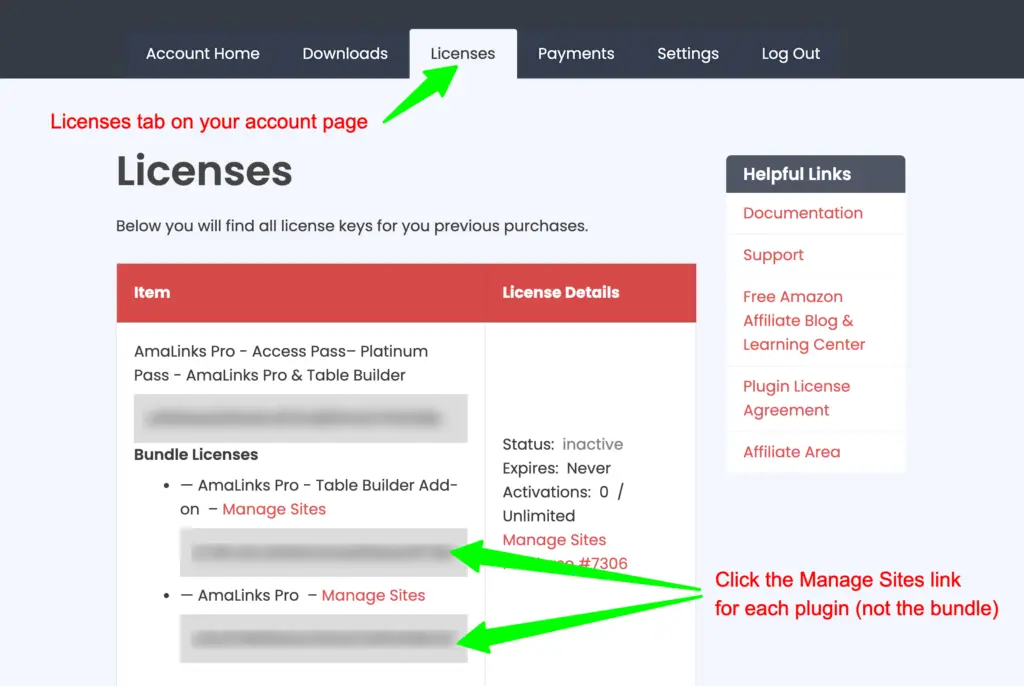 Nota: NON cliccare sul link Manage Sites accanto all’Access Pass (o Bundle Licenses): si tratta solo di una licenza principale per i file del plugin.
Nota: NON cliccare sul link Manage Sites accanto all’Access Pass (o Bundle Licenses): si tratta solo di una licenza principale per i file del plugin.
- nella pagina successiva, scorri fino in fondo e inserisci il tuo URL esatto, quindi clicca sul pulsante Aggiungi sito.
- assicurati di includere l’https se il tuo sito lo utilizza
- NON includere il www, anche se il tuo sito lo utilizza.
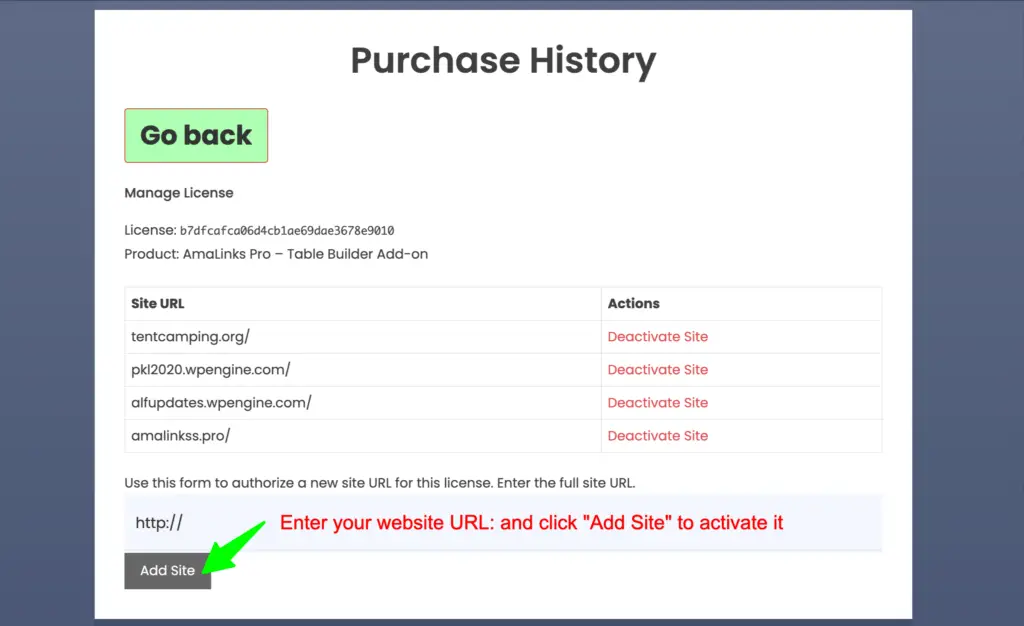 Nota: se gli aggiornamenti non funzionano ancora, puoi provare diverse varianti del tuo URL.
Nota: se gli aggiornamenti non funzionano ancora, puoi provare diverse varianti del tuo URL.
Clicca sul link Disattiva sito accanto all’URL che vuoi disattivare e prova un’altra variante.
Prova con o senza http o https – prova con o senza www.
- Dopo aver eseguito questa operazione una volta e aver fatto funzionare gli aggiornamenti per il tuo sito, non dovrai più farlo e tutti gli aggiornamenti futuri dovrebbero funzionare correttamente.
Risoluzione dei problemi aggiuntivi
Se questo non funziona, un’altra probabile causa di aggiornamenti non riusciti è che qualcosa sul tuo sito o sul tuo server stia bloccando il trasferimento dei file.
Questo blocco può verificarsi per una serie di motivi diversi.
Ecco alcuni dei principali motivi per cui gli aggiornamenti automatici potrebbero non funzionare…
- Plugin di caching
- Firewall del server
- Cloudflare
- Un altro conflitto tra plugin
Potresti decidere di indagare ulteriormente e contattare l’assistenza della tua società di hosting per capire perché il tuo sito blocca il trasferimento dei file.
Ma potrebbe essere più veloce installare manualmente l’ultimo aggiornamento.
Come installare manualmente l’ultimo aggiornamento
Installare manualmente l’ultima versione aggiornata di AmaLinks Pro® non è difficile e richiede solo un paio di minuti.
Ecco come aggiornare manualmente…
- Passo 1 – Scarica l’ultima versione di AmaLinks Pro® dalla pagina del tuo account.
- Vai qui – https://amalinkspro.com/my-account/downloads/
- Clicca sul file .zip per scaricarlo
- Passo 2 – Disattivare la versione attuale di AmaLinks Pro® sul tuo sito web
- Passo 3 – Disinstallare la versione attuale di AmaLinks Pro® (non preoccuparti, tutti i tuoi dati e le tue impostazioni rimarranno)
- Passo 4 – Installa l’ultima versione di AmaLinks Pro® che hai appena scaricato dalla pagina del tuo account.
- Passo 5 – Attivare AmaLinks Pro®
Tieni presente che quando disattivi AmaLinks Pro®, nessuno dei link esistenti sul tuo sito funzionerà.
Per questo motivo, assicurati di aver scaricato prima il nuovo file in modo da far passare solo pochi istanti tra la disattivazione del vecchio file e l’attivazione del nuovo.
Inoltre, cerca di effettuare questa operazione in orari non di punta per il traffico del tuo sito (soprattutto se hai un sito ad alto traffico).
Se vuoi essere molto tecnico e sicuro, puoi utilizzare un ambiente di staging se il tuo host lo mette a disposizione.
Ma nella maggior parte dei casi dovresti essere in grado di effettuare questo aggiornamento così rapidamente che un ambiente di staging non sarà necessario.