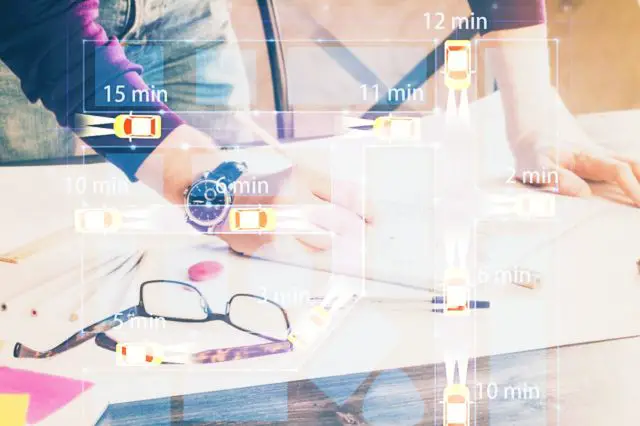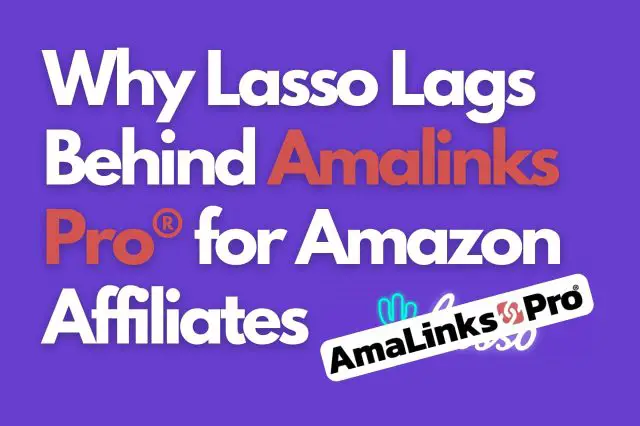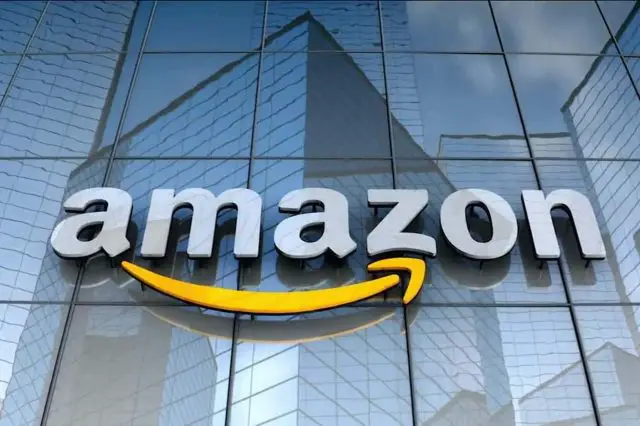I riquadri vetrina sono la versione AmaLinks Pro® di quelli che la maggior parte delle persone chiama “riquadri di informazioni sul prodotto”.
Il box vetrina di AmaLinks Pro® è estremamente facile da creare ed è dimostrato che aumenta i clic degli affiliati su Amazon.
I riquadri vetrina di AmaLinks Pro® sono versatili e dotati di elementi modificabili (a differenza di altri plugin di affiliazione Amazon) in modo da essere visualizzati esattamente come desideri.
Come aggiungere un box vetrina a un post o a una pagina di WordPress
Il modo più semplice e intuitivo per aggiungere un box vetrina è aprire l’interfaccia utente di AmaLinks Pro® dall’interno del tuo post o della tua pagina WordPress.
Abbiamo un modo alternativo per utilizzare semplici shortcode per inserire manualmente un box vetrina (simile a come funziona AAWP), ma consigliamo vivamente agli utenti di utilizzare la nostra semplice interfaccia utente per creare, modificare e inserire facilmente box vetrina ad alta conversione. Utilizzando l’editor di blocchi predefinito di WordPress (noto anche come editor Gutenberg), devi aggiungere un nuovo blocco.
Cerca il blocco principale di AmaLinks Pro® (con il logo rosso) che si trova sotto la voce Widget. 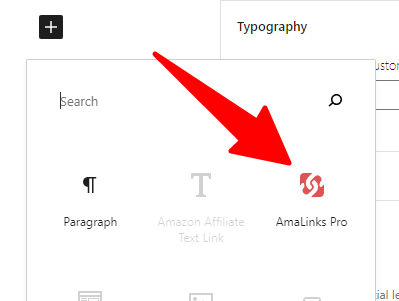 Dopo aver selezionato il blocco AmaLinks Pro®, vedrai le istruzioni per cliccare sul grande pulsante rosso a destra per aprire l’interfaccia utente di AmaLinks Pro®. Nota: potresti ancora vedere alcune versioni in grigio dei blocchi “Legacy AmaLinks Pro®”.
Dopo aver selezionato il blocco AmaLinks Pro®, vedrai le istruzioni per cliccare sul grande pulsante rosso a destra per aprire l’interfaccia utente di AmaLinks Pro®. Nota: potresti ancora vedere alcune versioni in grigio dei blocchi “Legacy AmaLinks Pro®”.
Puoi ignorarli (o nasconderli nelle impostazioni dell’editor di blocchi), poiché AmaLinks Pro® è ora accessibile da un blocco principale che apre l’intera interfaccia utente.
Se utilizzi l’editor classico di WordPress, il pulsante AmaLinks Pro® appare nella parte superiore dell’editor del tuo post o della tua pagina.  Fase 1 – Seleziona il tuo ID di tracciamento Amazon (se ne hai più di uno sul tuo sito) e cerca il prodotto che vuoi promuovere.
Fase 1 – Seleziona il tuo ID di tracciamento Amazon (se ne hai più di uno sul tuo sito) e cerca il prodotto che vuoi promuovere.
Fase 2 – Scegli il tipo di link (Showcase Box) e poi modifica il tuo Showcase Box (per saperne di più) Fase 3 – Impostazioni del link e inserimento dello shortcode
Modifica facilmente gli elementi del box vetrina con un’anteprima dal vivo prima di inserirli nel tuo post o nella tua pagina
Al punto 2, dopo aver selezionato Showcase Box come tipo di link, avrai la possibilità di selezionare uno dei nostri numerosi layout Showcase Box. 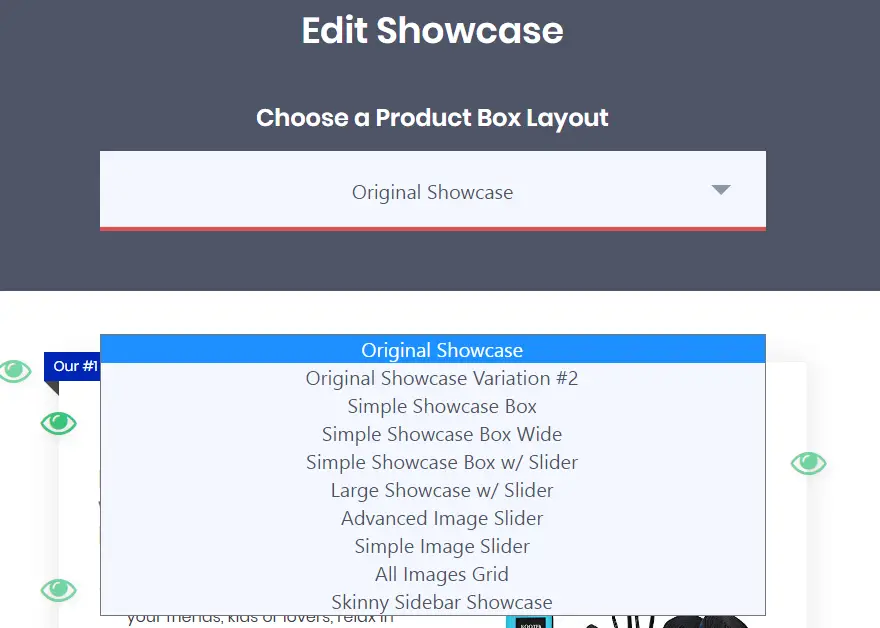 Dopo aver selezionato un layout, puoi modificare qualsiasi elemento come mostrato nell’anteprima.
Dopo aver selezionato un layout, puoi modificare qualsiasi elemento come mostrato nell’anteprima.
Clicca sull’icona dell’occhio accanto a un elemento per attivarlo o disattivarlo.
Clicca sull’elemento stesso per modificare il testo o l’immagine, se lo desideri.
Ad esempio: molti titoli provenienti da Amazon sono assurdamente lunghi e con testo non necessario.
I venditori di Amazon lo fanno per motivi di SEO.
Con AmaLinks Pro®, hai la possibilità di modificare qualsiasi testo dopo che è stato prelevato dall’API!
Gli unici elementi di testo che non puoi modificare sono il prezzo, se desideri visualizzarlo, e l’ora/data sotto il riquadro della vetrina (richiesto da Amazon se mostri il prezzo).
Ecco una schermata che mostra il nostro layout originale della vetrina con tutte le opzioni di modifica. 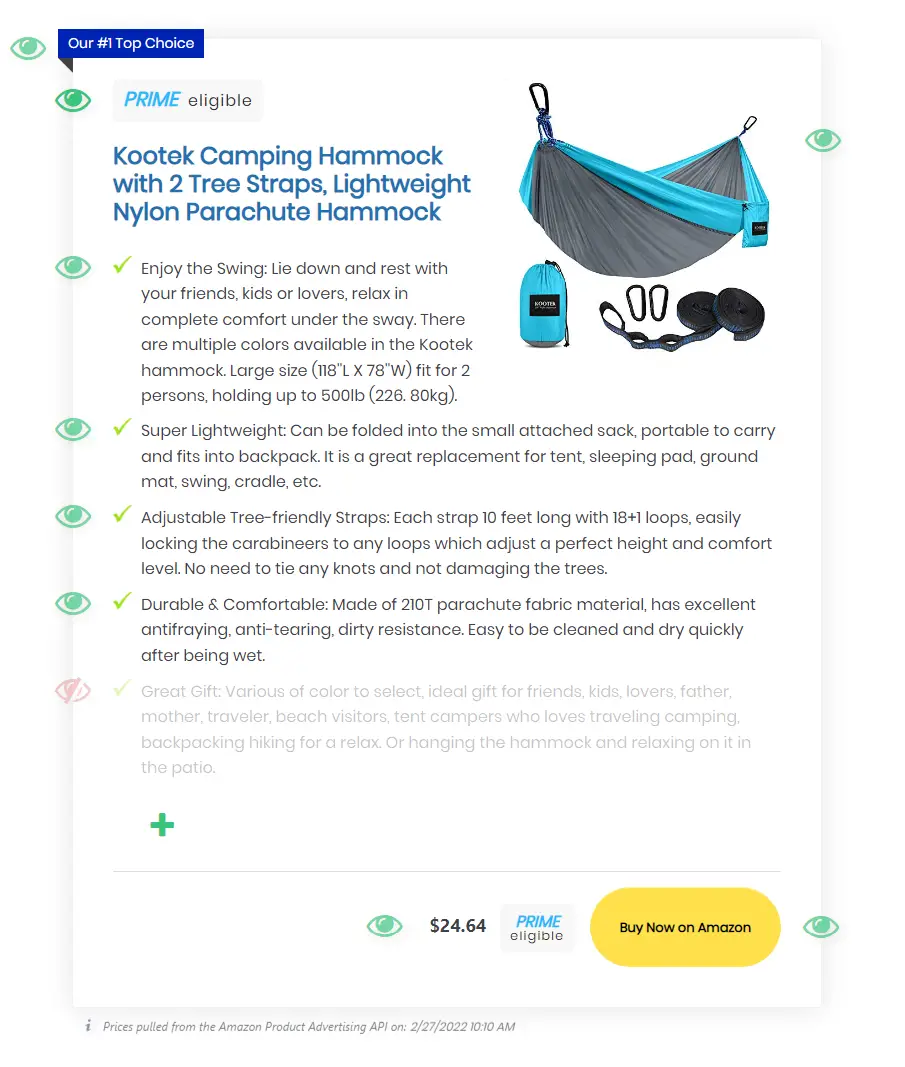
Posso modificare uno Showcase Box esistente (dopo che lo shortcode è stato inserito nel mio post o pagina)?
I box vetrina di AmaLinks Pro® non vengono salvati nel database di WordPress (come le nostre tabelle di confronto).
Quando crei un box vetrina con la nostra interfaccia utente, l’unica cosa che fa è creare uno shortcode che viene inserito nel tuo post o nella tua pagina.
Se desideri modificare un box vetrina esistente già inserito in un post o in una pagina, hai due opzioni.
- Elimina il riquadro della vetrina esistente e inseriscine uno nuovo al suo posto. Questa è l’opzione più semplice e con minori possibilità di errore da parte dell’utente.
Suggerimento: copia l’ASIN da incollare nella casella di ricerca del punto 1 per ottenere lo stesso identico prodotto. - Modifica manualmente lo shortcode all’interno del tuo post o della tua pagina. Questa opzione può richiedere un po’ di conoscenze tecniche e ha una maggiore possibilità di errore da parte dell’utente.
Suggerimento: modifica solo il testo o i numeri, non aggiungere/rimuovere parentesi o virgolette.
Impostazioni globali del riquadro vetrina
Ci sono diverse impostazioni globali per le Caselle Vetrina di AmaLinks Pro® che puoi regolare.
Globale significa che queste impostazioni saranno applicate a TUTTE le Vetrine nuove o esistenti del tuo sito.
Per accedere alla pagina delle impostazioni globali delle vetrine, visita…
WP Menu > AmaLinks Pro® > Impostazioni globali – quindi seleziona la scheda Impostazioni vetrina 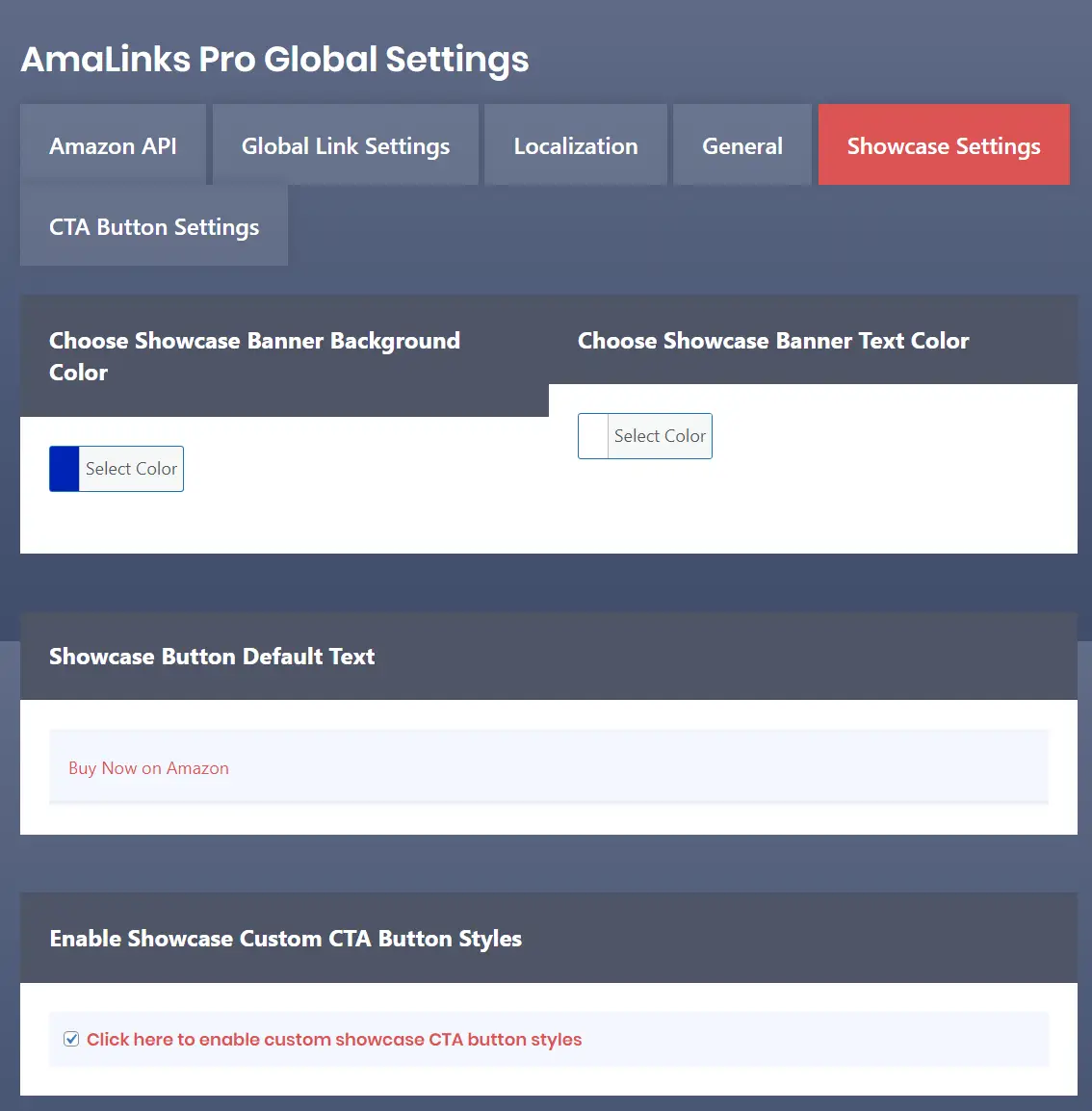 Qui puoi modificare le seguenti impostazioni…
Qui puoi modificare le seguenti impostazioni…
- Il colore di sfondo del banner “Top Product” e il colore del testo
- Il testo predefinito che viene visualizzato nel pulsante CTA per ogni NUOVO riquadro della vetrina
- La modifica non cambierà il testo dei riquadri vetrina esistenti sul tuo sito.
- Puoi comunque modificare manualmente il testo nella schermata di anteprima ogni volta che crei una nuova Vetrina.
- Lo stile del pulsante CTA per i riquadri vetrina è completamente personalizzabile se selezioni la casella per aprire le impostazioni di modifica.
Nota: assicurati di cliccare sul pulsante rosso “Salva le modifiche” nella parte superiore o inferiore di questa pagina dopo aver apportato qualsiasi modifica.
Esempi di box vetrina
Ecco alcuni esempi che mostrano alcuni dei più popolari layout di Showcase Box che offriamo.
Vetrina originale
- Enjoy the Swing: Lie down and rest with your friends, kids or lovers, relax in complete comfort under the sway. There are multiple colors available in the Kootek hammock. Large size (118L X 78W) fit for 2 persons, holding up to 500lb (226. 80kg).
- Super Lightweight: Can be folded into the small attached sack, portable to carry and fits into backpack. It is a great replacement for tent, sleeping pad, ground mat, swing, cradle, etc.
- Adjustable Tree-friendly Straps: Each strap 10 feet long with 18+1 loops, easily locking the carabineers to any loops which adjust a perfect height and comfort level. No need to tie any knots and not damaging the trees.
- Durable & Comfortable: Made of 210T parachute fabric material, has excellent antifraying, anti-tearing, dirty resistance. Easy to be cleaned and dry quickly after being wet.
- Great Gift: Various of color to select, ideal gift for friends, kids, lovers, father, mother, traveler, beach visitors, tent campers who loves traveling camping, backpacking hiking for a relax. Or hanging the hammock and relaxing on it in the patio.
Prices pulled from the Amazon Product Advertising API on:
Product prices and availability are accurate as of the date/time indicated and are subject to change. Any price and availability information displayed on [relevant Amazon Site(s), as applicable] at the time of purchase will apply to the purchase of this product.
Variante originale della vetrina #2
- Enjoy the Swing: Lie down and rest with your friends, kids or lovers, relax in complete comfort under the sway. There are multiple colors available in the Kootek hammock. Large size (118L X 78W) fit for 2 persons, holding up to 500lb (226. 80kg).
- Super Lightweight: Can be folded into the small attached sack, portable to carry and fits into backpack. It is a great replacement for tent, sleeping pad, ground mat, swing, cradle, etc.
- Adjustable Tree-friendly Straps: Each strap 10 feet long with 18+1 loops, easily locking the carabineers to any loops which adjust a perfect height and comfort level. No need to tie any knots and not damaging the trees.
- Durable & Comfortable: Made of 210T parachute fabric material, has excellent antifraying, anti-tearing, dirty resistance. Easy to be cleaned and dry quickly after being wet.
- Great Gift: Various of color to select, ideal gift for friends, kids, lovers, father, mother, traveler, beach visitors, tent campers who loves traveling camping, backpacking hiking for a relax. Or hanging the hammock and relaxing on it in the patio.
Prices pulled from the Amazon Product Advertising API on:
Product prices and availability are accurate as of the date/time indicated and are subject to change. Any price and availability information displayed on [relevant Amazon Site(s), as applicable] at the time of purchase will apply to the purchase of this product.
Scatola vetrina semplice
Prices pulled from the Amazon Product Advertising API on:
Product prices and availability are accurate as of the date/time indicated and are subject to change. Any price and availability information displayed on [relevant Amazon Site(s), as applicable] at the time of purchase will apply to the purchase of this product.
Vetrina semplice Box Wide
- Enjoy the Swing: Lie down and rest with your friends, kids or lovers, relax in complete comfort under the sway. There are multiple colors available in the Kootek hammock. Large size (118L X 78W) fit for 2 persons, holding up to 500lb (226. 80kg).
Prices pulled from the Amazon Product Advertising API on:
Product prices and availability are accurate as of the date/time indicated and are subject to change. Any price and availability information displayed on [relevant Amazon Site(s), as applicable] at the time of purchase will apply to the purchase of this product.
Vetrina semplice con cursore
Prices pulled from the Amazon Product Advertising API on:
Product prices and availability are accurate as of the date/time indicated and are subject to change. Any price and availability information displayed on [relevant Amazon Site(s), as applicable] at the time of purchase will apply to the purchase of this product.
Scatola vetrina grande con cursore
- Enjoy the Swing: Lie down and rest with your friends, kids or lovers, relax in complete comfort under the sway. There are multiple colors available in the Kootek hammock. Large size (118L X 78W) fit for 2 persons, holding up to 500lb (226. 80kg).
- Super Lightweight: Can be folded into the small attached sack, portable to carry and fits into backpack. It is a great replacement for tent, sleeping pad, ground mat, swing, cradle, etc.
- Adjustable Tree-friendly Straps: Each strap 10 feet long with 18+1 loops, easily locking the carabineers to any loops which adjust a perfect height and comfort level. No need to tie any knots and not damaging the trees.
- Durable & Comfortable: Made of 210T parachute fabric material, has excellent antifraying, anti-tearing, dirty resistance. Easy to be cleaned and dry quickly after being wet.
- Great Gift: Various of color to select, ideal gift for friends, kids, lovers, father, mother, traveler, beach visitors, tent campers who loves traveling camping, backpacking hiking for a relax. Or hanging the hammock and relaxing on it in the patio.
Prices pulled from the Amazon Product Advertising API on:
Product prices and availability are accurate as of the date/time indicated and are subject to change. Any price and availability information displayed on [relevant Amazon Site(s), as applicable] at the time of purchase will apply to the purchase of this product.
Vetrina laterale skinny
 Amaca da campeggio Kootek con 2 cinghie per alberi, amaca paracadute leggera in nylon
Amaca da campeggio Kootek con 2 cinghie per alberi, amaca paracadute leggera in nylon
- Enjoy the Swing: Lie down and rest with your friends, kids or lovers, relax in complete comfort under the sway. There are multiple colors available in the Kootek hammock. Large size (118L X 78W) fit for 2 persons, holding up to 500lb (226. 80kg).
- Super Lightweight: Can be folded into the small attached sack, portable to carry and fits into backpack. It is a great replacement for tent, sleeping pad, ground mat, swing, cradle, etc.
- Adjustable Tree-friendly Straps: Each strap 10 feet long with 18+1 loops, easily locking the carabineers to any loops which adjust a perfect height and comfort level. No need to tie any knots and not damaging the trees.
- Durable & Comfortable: Made of 210T parachute fabric material, has excellent antifraying, anti-tearing, dirty resistance. Easy to be cleaned and dry quickly after being wet.
- Great Gift: Various of color to select, ideal gift for friends, kids, lovers, father, mother, traveler, beach visitors, tent campers who loves traveling camping, backpacking hiking for a relax. Or hanging the hammock and relaxing on it in the patio.
Prices pulled from the Amazon Product Advertising API on:
Product prices and availability are accurate as of the date/time indicated and are subject to change. Any price and availability information displayed on [relevant Amazon Site(s), as applicable] at the time of purchase will apply to the purchase of this product.