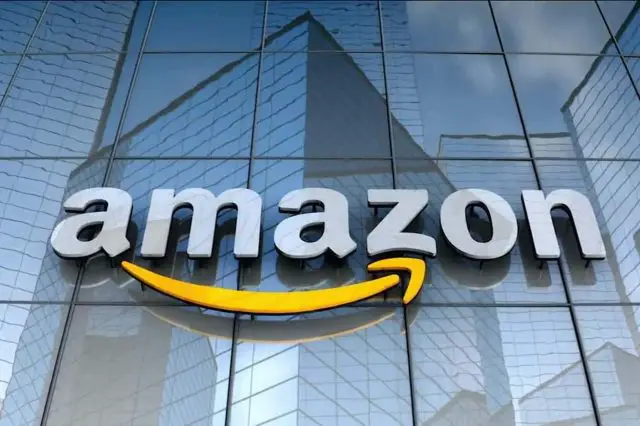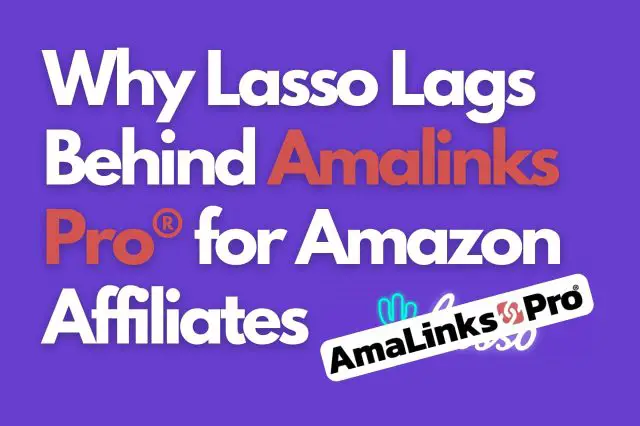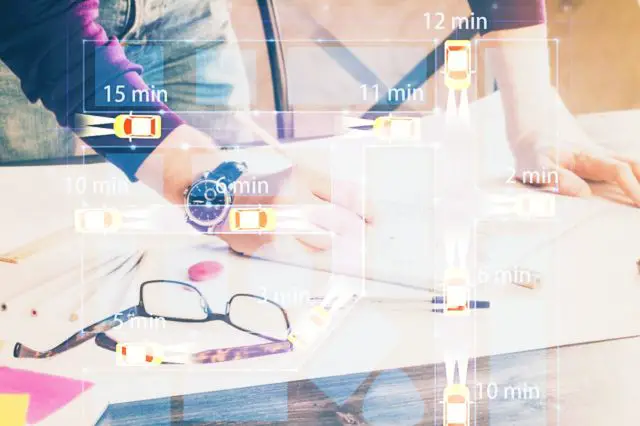ショーケースボックスは、多くの人が「商品情報ボックス」と呼んでいるもののAmaLinks Pro®バージョンです。AmaLinks Pro®のショーケースボックスは、とても簡単に作成でき、Amazonへのアフィリエイトクリックを増やすことができる。AmaLinks Pro®のショーケースボックスは、(他のAmazonアフィリエイトプラグインと違って)編集可能な要素があるので、思い通りに表示することができる。
WordPressの投稿やページにショーケースボックスを追加する方法
ショーケースボックスを追加する最も簡単でユーザーフレンドリーな方法は、WordPressの投稿やページから、AmaLinks Pro®のユーザーインターフェイスを開くこと。シンプルなショートコードを使って、手動でショーケースボックスを挿入する方法もありますが(AAWPと同様の方法)、シンプルなユーザーインターフェイスを使って、簡単にショーケースボックスを作成・編集・挿入することをおすすめします。WordPressのデフォルトのブロックエディター(Gutenbergエディターとも呼ばれる)を使って、新しいブロックを追加する。ウィジェットの下にある、メインのAmaLinks Pro®ブロック(赤いロゴ)を検索する。
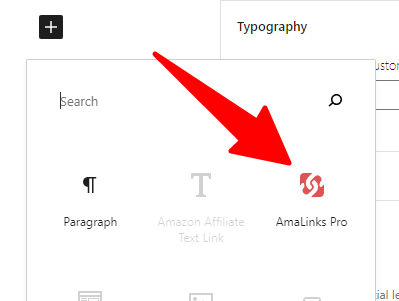
AmaLinks Pro®ブロックを選択すると、右側の大きな赤いボタンをクリックしてAmaLinks Pro®のユーザーインターフェースを開くよう指示が表示される。
注:「レガシーAmaLinks Pro®」ブロックのグレーアウト版がまだ表示されているかもしれない。AmaLinks Pro®は、ユーザーインターフェイス全体を開く1つのメインブロックからアクセスできるようになったからだ。
WordPressのクラシックエディターを使用している場合、AmaLinks Pro®ボタンは投稿またはページエディターの一番上に表示される。

ステップ1 – AmazonトラッキングIDを選択し(あなたのサイトに複数設定されている場合)、宣伝したい商品を検索する。ステップ2 – リンクタイプ(ショーケースボックス)を選択し、ショーケースボックスを編集する。 ステップ3 – リンクの設定とショートコードを挿入する。
投稿やページに挿入する前に、ライブプレビューでショーケースボックスの要素を簡単に編集できる
ステップ2では、リンクタイプとしてショーケースボックスを選択した後、ショーケースボックスのレイアウトを選択することができる。
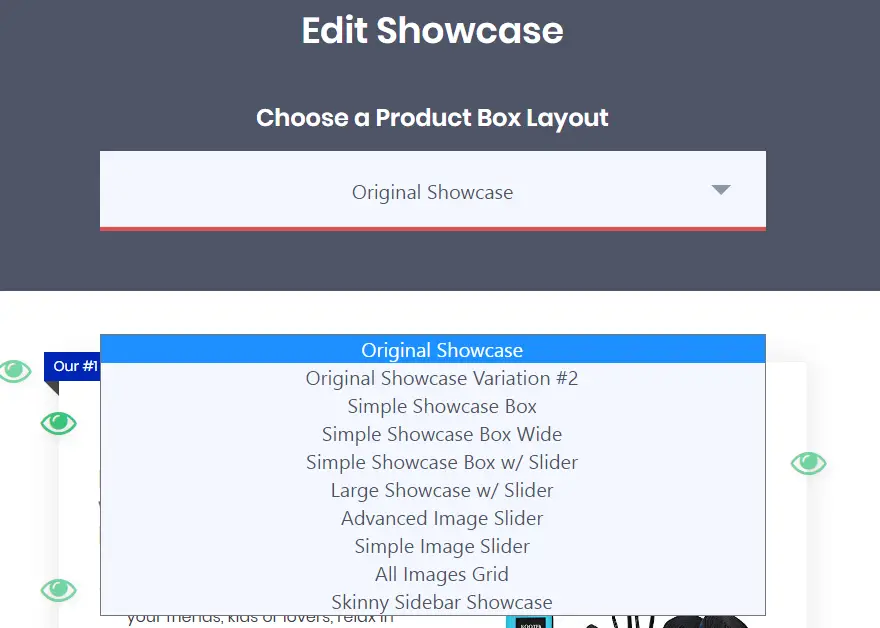
レイアウトを選択したら、プレビューに表示されている要素を編集することができる。要素の横にある目のアイコンをクリックすると、ON/OFFが切り替わる。テキストや画像を編集したい場合は、要素そのものをクリックする。例:Amazonから引っ張ってきたタイトルの多くは、不必要なテキストでとんでもなく長い。アマゾンの販売者は、アマゾンSEOのためにこのようなことをしている。AmaLinks Pro®では、APIから取り込んだテキストを編集することができる!編集できないテキスト要素は、価格を表示する場合と、ショーケースボックスの下にある日時のスタンプ(価格を表示する場合はAmazonが要求する)だけ。以下は、編集オプションがすべて含まれた、オリジナルのショーケースレイアウトのスクリーンショットです。
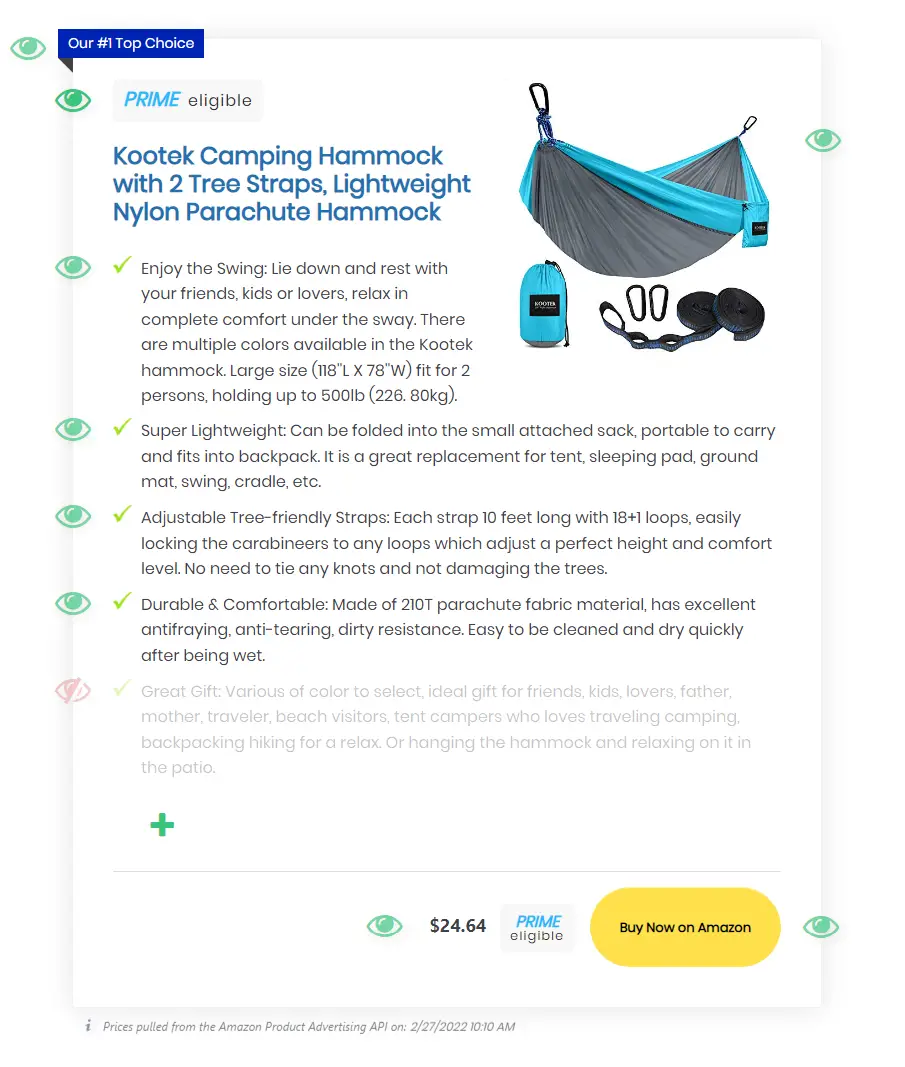
既存のショーケースボックス(ショートコードを投稿やページに挿入した後)を編集できる?
AmaLinks Pro®のショーケースボックスは、WordPressのデータベースに保存されることはない。ユーザーインターフェイスを使ってショーケースボックスを作成すると、ショートコードが作成され、投稿やページに挿入されるだけです。すでに投稿やページに挿入されているショーケースボックスを編集したい場合は、2つの方法がある。
- 既存のショーケースボックスを削除し、新しいショーケースボックスを挿入する。 これは、ユーザーエラーの可能性が低く、より簡単なオプションである。ヒント:ステップ1の検索ボックスに貼り付けるASINをコピーして、まったく同じ商品を入手する。
- 投稿やページ内のショートコードを手動で編集する。 このオプションは、少々技術的なノウハウが必要であり、ユーザーエラーの可能性が高い。ヒント:テキストまたは数字のみを編集する。括弧や引用符を追加したり削除したりしないこと。
ショーケースボックスのグローバル設定
アマリンクスプロのショーケースボックスには、いくつかのグローバル設定があり、調整することができる。グローバル設定とは、サイト上のすべてのショーケースボックスに適用される設定であることを意味する。ショーケースボックスのグローバル設定ページにアクセスするには、次のページにアクセスする。WPメニュー> AmaLinks Pro®> グローバル設定 – 次に、ショーケース設定タブを選択する。
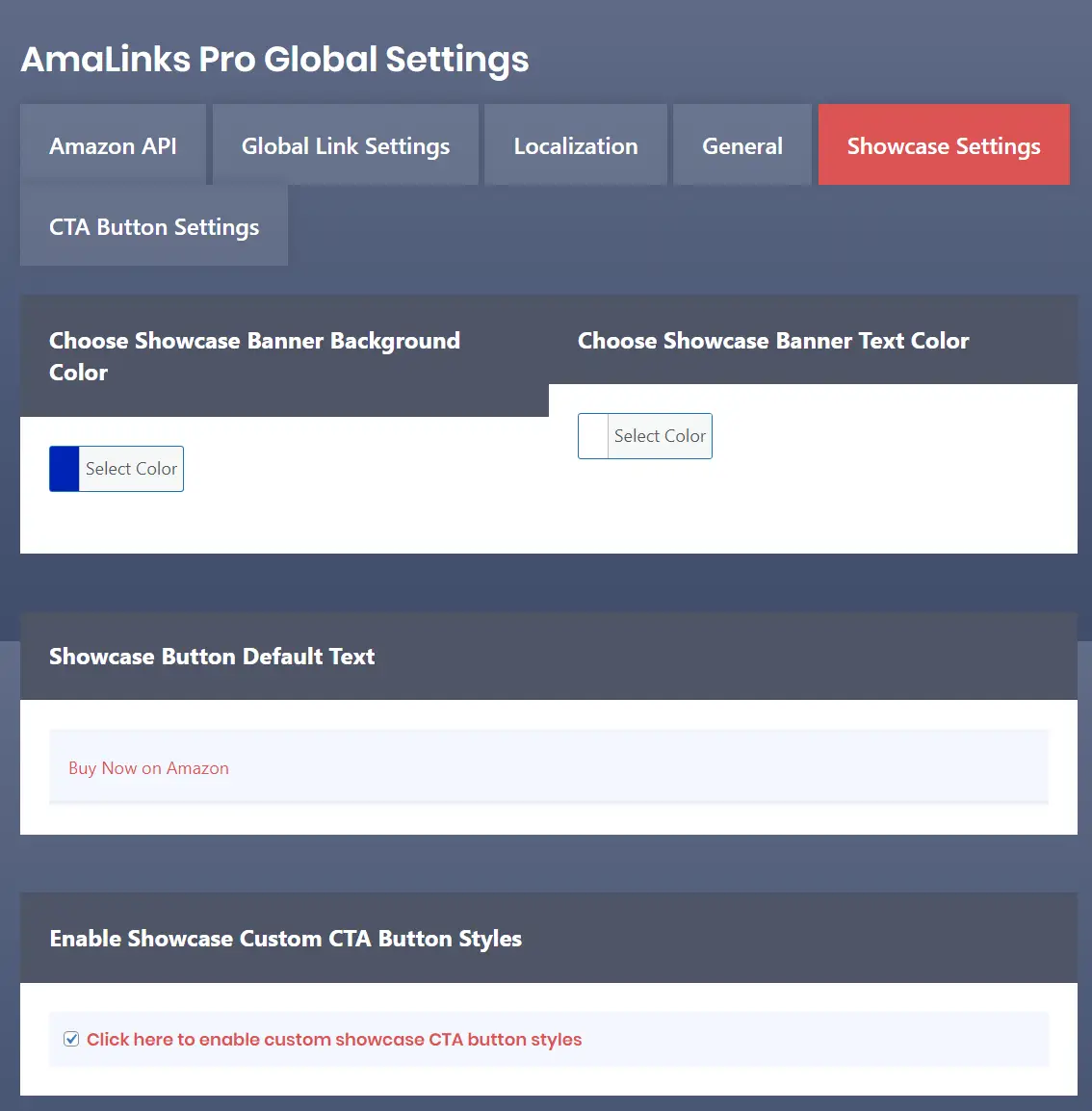
ここでは、以下の設定を変更することができる。
- トップ商品」バナーの背景色と文字色
- 新規ショーケースボックスのCTAボタンに表示されるデフォルトのテキスト。
- これを変更しても、既存のショーケースボックスのテキストは変更されない。
- 新しいショーケースボックスを作成するたびに、プレビュー画面のテキストを手動で変更することもできる。
- ショーケースボックスのCTAボタンのスタイルは、編集設定を開くボックスにチェックを入れると、自由にカスタマイズできる。
注:変更後は必ず、このページの上部または下部にある大きな赤い「変更を保存」ボタンをクリックすること。
ショーケース・ボックスの例
ここでは、ショーケース・ボックスの人気のレイアウト例をいくつか紹介しよう。
オリジナル・ショーケース
- Enjoy the Swing: Lie down and rest with your friends, kids or lovers, relax in complete comfort under the sway. There are multiple colors available in the Kootek hammock. Large size (118L X 78W) fit for 2 persons, holding up to 500lb (226. 80kg).
- Super Lightweight: Can be folded into the small attached sack, portable to carry and fits into backpack. It is a great replacement for tent, sleeping pad, ground mat, swing, cradle, etc.
- Adjustable Tree-friendly Straps: Each strap 10 feet long with 18+1 loops, easily locking the carabineers to any loops which adjust a perfect height and comfort level. No need to tie any knots and not damaging the trees.
- Durable & Comfortable: Made of 210T parachute fabric material, has excellent antifraying, anti-tearing, dirty resistance. Easy to be cleaned and dry quickly after being wet.
- Great Gift: Various of color to select, ideal gift for friends, kids, lovers, father, mother, traveler, beach visitors, tent campers who loves traveling camping, backpacking hiking for a relax. Or hanging the hammock and relaxing on it in the patio.
Prices pulled from the Amazon Product Advertising API on:
Product prices and availability are accurate as of the date/time indicated and are subject to change. Any price and availability information displayed on [relevant Amazon Site(s), as applicable] at the time of purchase will apply to the purchase of this product.
オリジナル・ショーケース・バリエーション #2
- Enjoy the Swing: Lie down and rest with your friends, kids or lovers, relax in complete comfort under the sway. There are multiple colors available in the Kootek hammock. Large size (118L X 78W) fit for 2 persons, holding up to 500lb (226. 80kg).
- Super Lightweight: Can be folded into the small attached sack, portable to carry and fits into backpack. It is a great replacement for tent, sleeping pad, ground mat, swing, cradle, etc.
- Adjustable Tree-friendly Straps: Each strap 10 feet long with 18+1 loops, easily locking the carabineers to any loops which adjust a perfect height and comfort level. No need to tie any knots and not damaging the trees.
- Durable & Comfortable: Made of 210T parachute fabric material, has excellent antifraying, anti-tearing, dirty resistance. Easy to be cleaned and dry quickly after being wet.
- Great Gift: Various of color to select, ideal gift for friends, kids, lovers, father, mother, traveler, beach visitors, tent campers who loves traveling camping, backpacking hiking for a relax. Or hanging the hammock and relaxing on it in the patio.
Prices pulled from the Amazon Product Advertising API on:
Product prices and availability are accurate as of the date/time indicated and are subject to change. Any price and availability information displayed on [relevant Amazon Site(s), as applicable] at the time of purchase will apply to the purchase of this product.
シンプルなショーケース・ボックス
Prices pulled from the Amazon Product Advertising API on:
Product prices and availability are accurate as of the date/time indicated and are subject to change. Any price and availability information displayed on [relevant Amazon Site(s), as applicable] at the time of purchase will apply to the purchase of this product.
シンプル・ショーケース・ボックス・ワイド
- Enjoy the Swing: Lie down and rest with your friends, kids or lovers, relax in complete comfort under the sway. There are multiple colors available in the Kootek hammock. Large size (118L X 78W) fit for 2 persons, holding up to 500lb (226. 80kg).
Prices pulled from the Amazon Product Advertising API on:
Product prices and availability are accurate as of the date/time indicated and are subject to change. Any price and availability information displayed on [relevant Amazon Site(s), as applicable] at the time of purchase will apply to the purchase of this product.
スライダー付きシンプルなショーケースボックス
Prices pulled from the Amazon Product Advertising API on:
Product prices and availability are accurate as of the date/time indicated and are subject to change. Any price and availability information displayed on [relevant Amazon Site(s), as applicable] at the time of purchase will apply to the purchase of this product.
スライダー付き大型ショーケース・ボックス
- Enjoy the Swing: Lie down and rest with your friends, kids or lovers, relax in complete comfort under the sway. There are multiple colors available in the Kootek hammock. Large size (118L X 78W) fit for 2 persons, holding up to 500lb (226. 80kg).
- Super Lightweight: Can be folded into the small attached sack, portable to carry and fits into backpack. It is a great replacement for tent, sleeping pad, ground mat, swing, cradle, etc.
- Adjustable Tree-friendly Straps: Each strap 10 feet long with 18+1 loops, easily locking the carabineers to any loops which adjust a perfect height and comfort level. No need to tie any knots and not damaging the trees.
- Durable & Comfortable: Made of 210T parachute fabric material, has excellent antifraying, anti-tearing, dirty resistance. Easy to be cleaned and dry quickly after being wet.
- Great Gift: Various of color to select, ideal gift for friends, kids, lovers, father, mother, traveler, beach visitors, tent campers who loves traveling camping, backpacking hiking for a relax. Or hanging the hammock and relaxing on it in the patio.
Prices pulled from the Amazon Product Advertising API on:
Product prices and availability are accurate as of the date/time indicated and are subject to change. Any price and availability information displayed on [relevant Amazon Site(s), as applicable] at the time of purchase will apply to the purchase of this product.
スキニー・サイドバー・ショーケース
 Kootekキャンプハンモック、2本の木のストラップ付き、軽量ナイロンパラシュートハンモック
Kootekキャンプハンモック、2本の木のストラップ付き、軽量ナイロンパラシュートハンモック
- Enjoy the Swing: Lie down and rest with your friends, kids or lovers, relax in complete comfort under the sway. There are multiple colors available in the Kootek hammock. Large size (118L X 78W) fit for 2 persons, holding up to 500lb (226. 80kg).
- Super Lightweight: Can be folded into the small attached sack, portable to carry and fits into backpack. It is a great replacement for tent, sleeping pad, ground mat, swing, cradle, etc.
- Adjustable Tree-friendly Straps: Each strap 10 feet long with 18+1 loops, easily locking the carabineers to any loops which adjust a perfect height and comfort level. No need to tie any knots and not damaging the trees.
- Durable & Comfortable: Made of 210T parachute fabric material, has excellent antifraying, anti-tearing, dirty resistance. Easy to be cleaned and dry quickly after being wet.
- Great Gift: Various of color to select, ideal gift for friends, kids, lovers, father, mother, traveler, beach visitors, tent campers who loves traveling camping, backpacking hiking for a relax. Or hanging the hammock and relaxing on it in the patio.
Prices pulled from the Amazon Product Advertising API on:
Product prices and availability are accurate as of the date/time indicated and are subject to change. Any price and availability information displayed on [relevant Amazon Site(s), as applicable] at the time of purchase will apply to the purchase of this product.