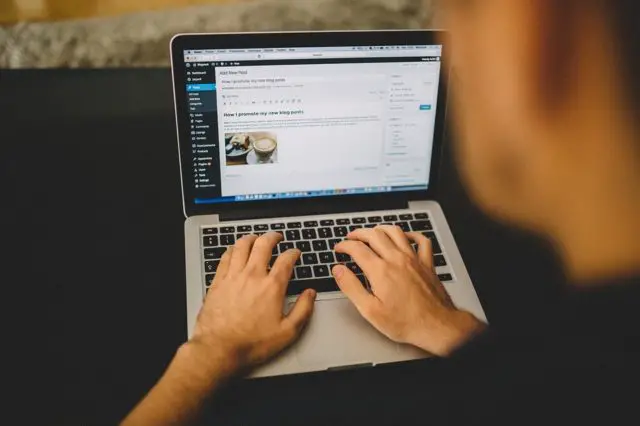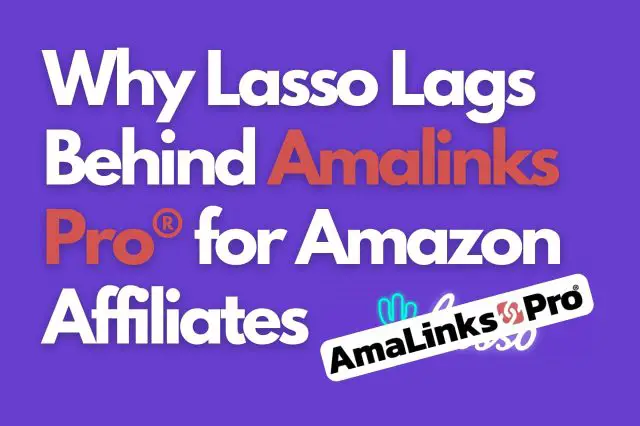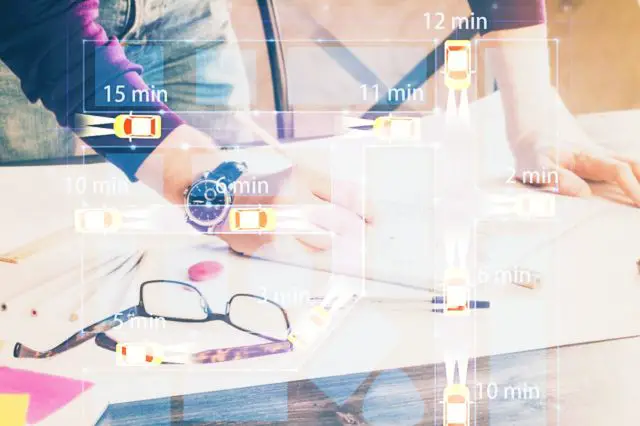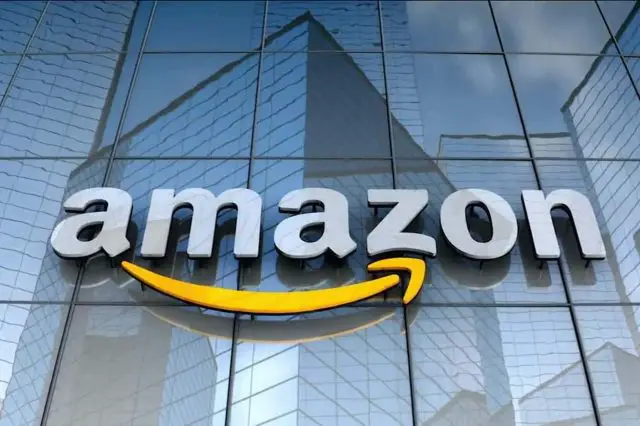*** Cambiamenti importanti per No-API da dicembre 2023 *** Amazon ha deciso nel dicembre 2023 di rimuovere le opzioni SiteStripe per le immagini e le immagini + testo dalla sua offerta agli utenti No-API.
- Per far fronte a questo nuovo problema , abbiamo lavorato diligentemente per sostituire le funzionalità perse dagli utenti che non dispongono dell’API con un’aggiunta straordinaria che garantisce una maggiore flessibilità.
- Il nostro aggiornamento crea la possibilità di utilizzare la libreria multimediale di WordPress.
Ti dà ampio accesso a una serie di nuove e migliori immagini da utilizzare, come quelle scattate da te o quelle di alta qualità fornite dai fornitori. - Questo ti permette di realizzare vetrine e tavoli di prodotti ancora più creativi!
*** Cambiamenti importanti per No-API da dicembre 2023 *** Se non hai ancora accesso all’API di Amazon o se hai perso l’accesso, ti basta passare AmaLinks Pro® in modalità No-API per aggiungere link di affiliazione Amazon senza l’API! Nel menu di WordPress, vai su AmaLinks Pro® > Impostazioni e seleziona la casella per passare alla modalità No-API, quindi clicca sul pulsante Salva modifiche.
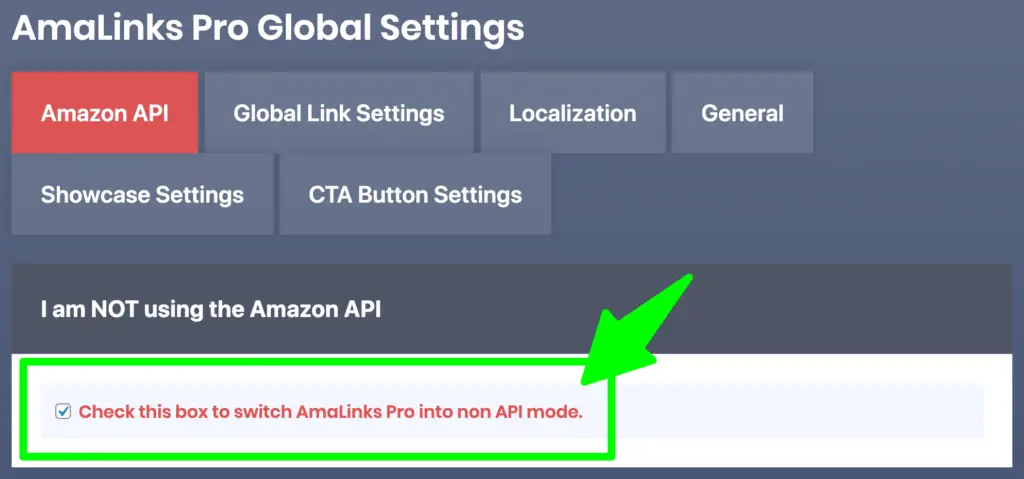
Come funziona la modalità No-API di AmaLinks Pro®?
AmaLinks Pro® ti assiste semplicemente nella creazione di link a Site Stripe e ti aiuta a inserirli nei tuoi post/pagine.
Inoltre, la modalità AmaLinks Pro® No-API ti permette di creare e inserire alcuni dei nostri tipi di link più avanzati, come i pulsanti CTA, i box vetrina e le tabelle di comparazione dei prodotti, pur non avendo accesso alle API!
Ecco come funziona…
Quando fai clic sul pulsante, all’interno di AmaLinks Pro®, per cercare su Amazon, si apre una nuova finestra con la homepage di Amazon aperta e la barra del sito Stripe in alto.
Devi semplicemente cercare su Amazon il tuo prodotto o ASIN, utilizzare la barra di Site Stripe per creare il tuo tipo di link e poi copiare/incollare il link in AmaLinks Pro®, seguendo le istruzioni della pagina.
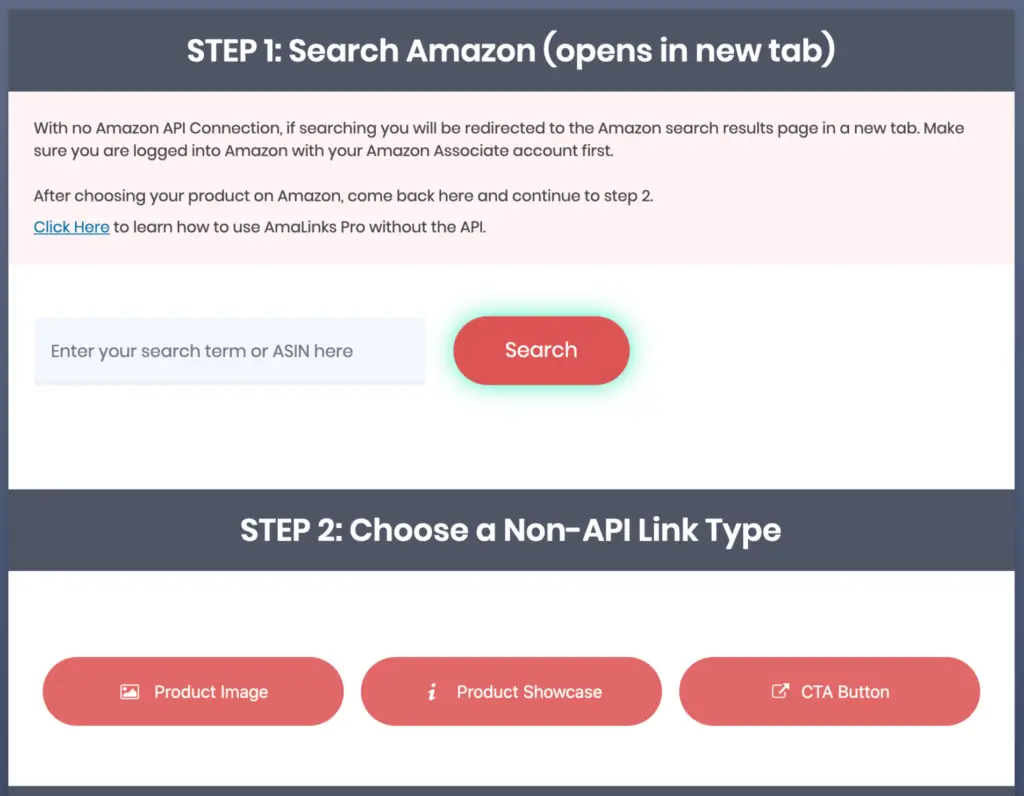
Non puoi farlo senza AmaLinks Pro®?
A partire dall’aggiornamento di Amazon del dicembre 2023, non hai più accesso ai link alle immagini.
Con AmaLinks Pro® puoi anche creare pulsanti CTA, riquadri vetrina e tabelle di comparazione dei prodotti a più alta conversione utilizzando immagini personalizzate all’interno di queste vetrine e assicurandoti che i tuoi link siano attribuiti correttamente all’API.
Come utilizzare i link di Stripe del sito in AmaLinks Pro®
Nota: per questi esempi (e per le schermate) sto utilizzando l’editor classico.
Puoi fare la stessa cosa nell’Editor Block ‘Gutenberg’ con un flusso di lavoro leggermente diverso.
Di seguito troverai le istruzioni passo-passo per ogni tipo di link.
Si tratta di un processo un po’ manuale, ma una volta presa la mano sarai in grado di creare questi tipi di link abbastanza velocemente.
Per ogni tipo di link, inizia semplicemente cliccando sul pulsante AmaLinks Pro® nella parte superiore dell’editor (nell’editor classico) o seleziona il tipo di blocco No-API appropriato se utilizzi l’editor di blocchi “Gutenberg”.
IMPORTANTE: devi accedere al tuo account Amazon Associates (in una finestra separata) affinché la barra Site Stripe venga visualizzata nelle pagine dei risultati di ricerca di Amazon.
Funzione Nuova Immagine
Con il tramonto di qualsiasi opzione di immagine da parte di Amazon, abbiamo aperto le immagini all’utilizzo della tua libreria multimediale.
Questo ti permette di avere molta più libertà nell’utilizzo delle immagini all’interno delle vetrine dei prodotti e delle tabelle del tuo sito.
Queste immagini possono essere scattate da te o dai tuoi fornitori, consentendoti di personalizzarle al meglio per soddisfare le tue esigenze!
*** È contro i TOS di Amazon scaricare le loro immagini e caricarle sul tuo sito, fai attenzione a prendere solo decisioni corrette ***
Come inserire immagini senza API (Fine dicembre 2023)
*** Cambiamenti importanti per No-API da dicembre 2023 *** Amazon ha deciso nel dicembre 2023 di rimuovere le opzioni SiteStripe per le immagini e le immagini + testo dalla sua offerta agli utenti No-API.
- Per far fronte a questo nuovo problema , abbiamo lavorato diligentemente per sostituire le funzionalità perse dagli utenti che non dispongono dell’API con un’aggiunta straordinaria che garantisce una maggiore flessibilità.
- Il nostro aggiornamento crea la possibilità di utilizzare la libreria multimediale di WordPress.
Ti dà ampio accesso a una serie di nuove e migliori immagini da utilizzare, come quelle scattate da te o quelle di alta qualità fornite dai fornitori. - Questo ti permette di realizzare vetrine e tavoli di prodotti ancora più creativi!
*** Cambiamenti importanti per No-API a partire da dicembre 2023 ***
Passo 1: Clicca sull’icona di Amalinks Pro e scegli il tipo di contenuto che ti serve
Seleziona il tipo di collegamento dall’interfaccia di AmaLinks Pro®. In questo caso, selezioniamo il pulsante Inserisci immagine (questo passaggio non è necessario nell’editor del blocco ‘Gutenberg’). 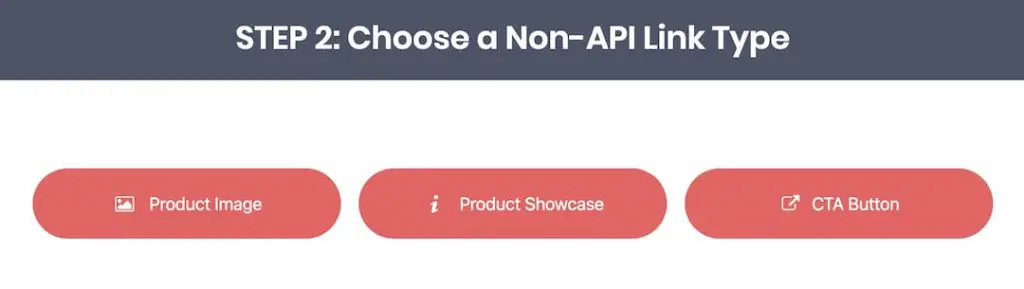
Passo 2: Scegliere l’immagine dall’immagine del prodotto
Puoi scegliere tra le immagini fornite dal venditore quando ti rivolgi a lui per ottenere articoli come il suo media kit o le tue immagini di quando possiedi ogni prodotto. 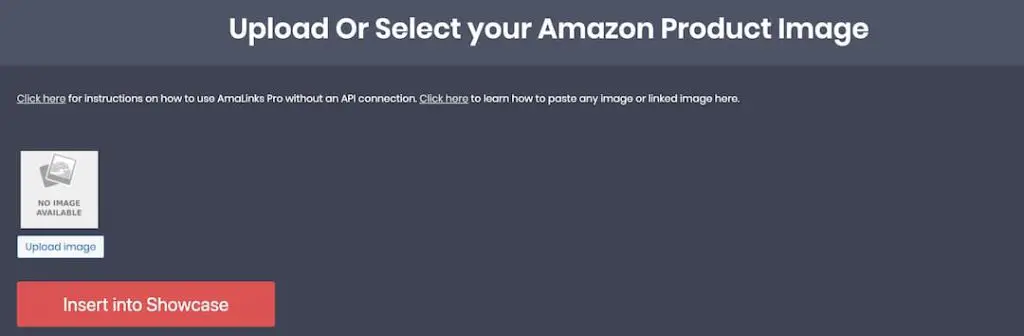 Una volta selezionata l’immagine dalla Galleria multimediale, torna indietro e clicca sull’opzione “Inserisci nell’immagine del prodotto” o “Inserisci nella vetrina”, a seconda della scelta del link effettuata al punto 1.
Una volta selezionata l’immagine dalla Galleria multimediale, torna indietro e clicca sull’opzione “Inserisci nell’immagine del prodotto” o “Inserisci nella vetrina”, a seconda della scelta del link effettuata al punto 1. 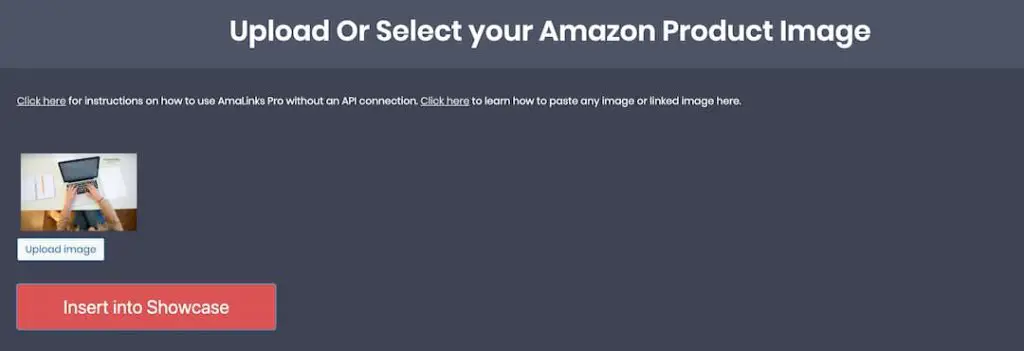
Passo 3:
Visualizza l’anteprima dell’immagine. Scegli l’allineamento e seleziona le impostazioni dei tuoi link, quindi clicca sul pulsante Inserisci link immagine.
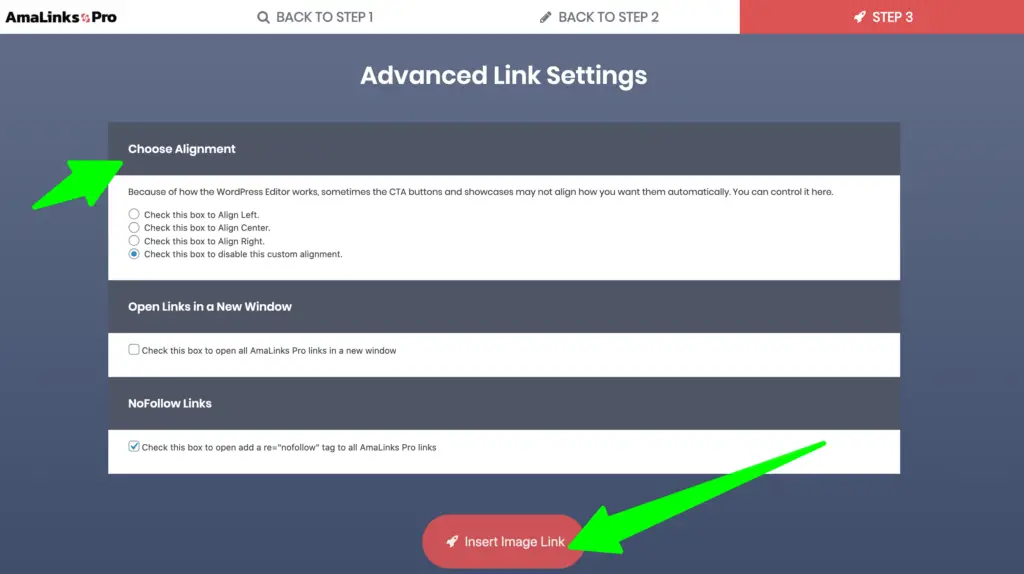
Ecco come appare l’immagine nell’editor di Post dopo averla inserita…
Come inserire le vetrine no-API
Passo 1: Clicca sull’icona di Amalinks Pro e scegli il tipo di contenuto che ti serve
Come il passo 1 per le immagini (sopra) 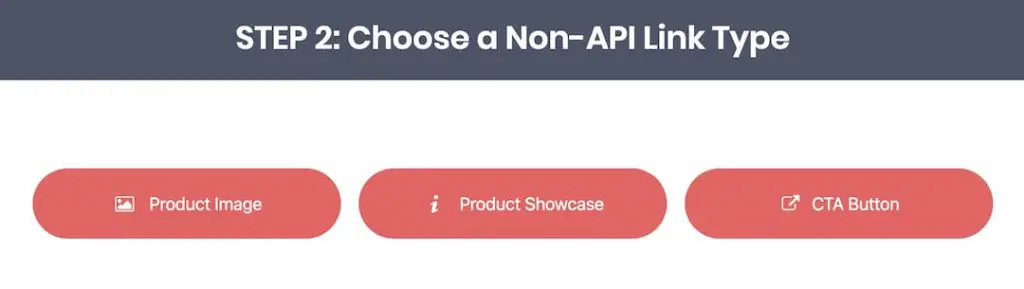
Passo 2: Scegliere Configura vetrina
Come il passo 2 per le immagini (sopra) 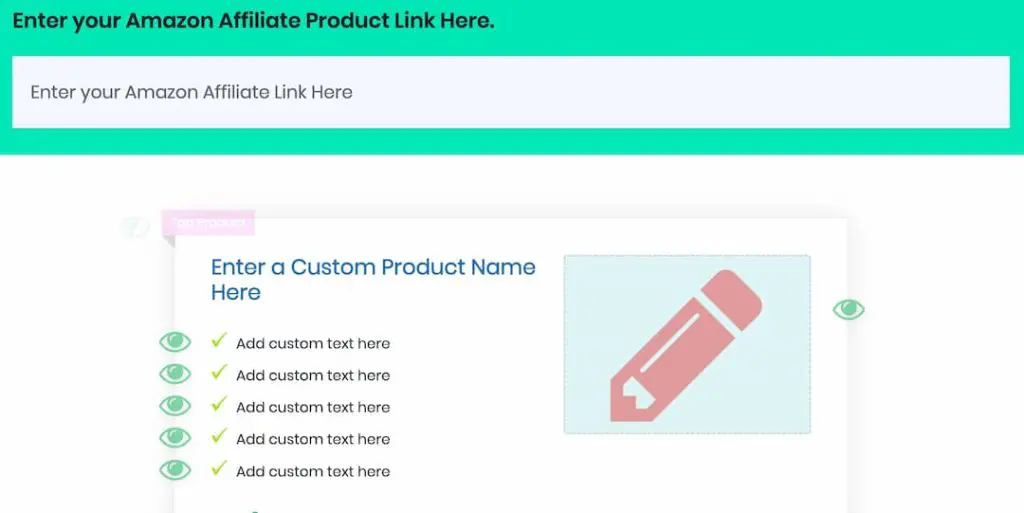
Passo 3:
È qui che potrai costruire la tua Showcase Box! Scegli il layout della vetrina che desideri utilizzare e inserisci il tuo link di affiliazione Amazon ottenuto da SiteStripe:
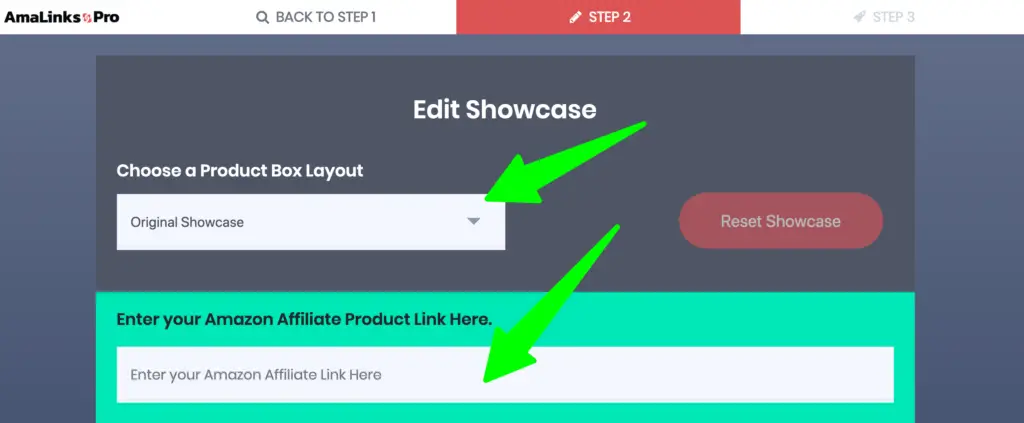
Successivamente potrai modificare qualsiasi parte della vetrina.
Tutto si spiega da sé, come mostra l’immagine qui sotto.
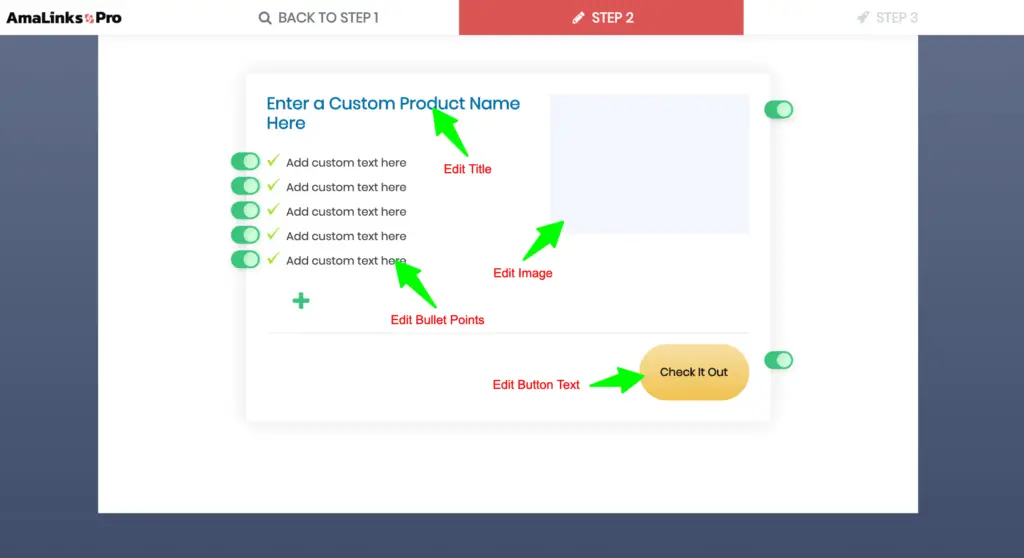
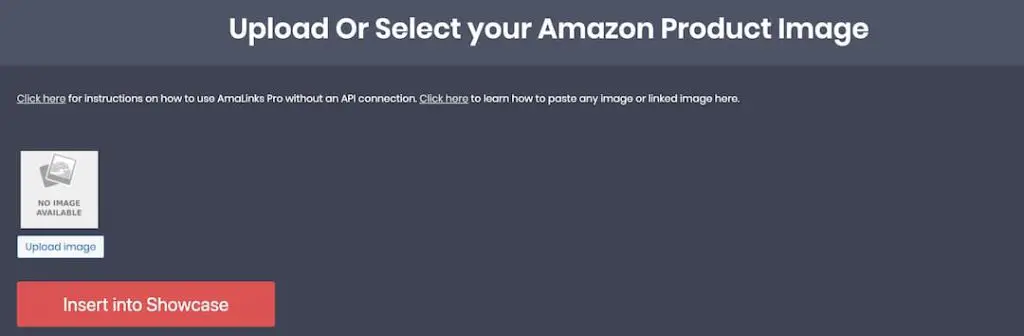
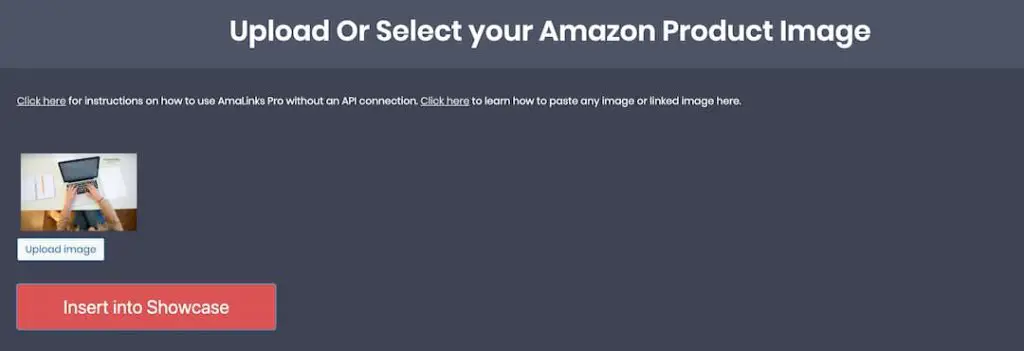
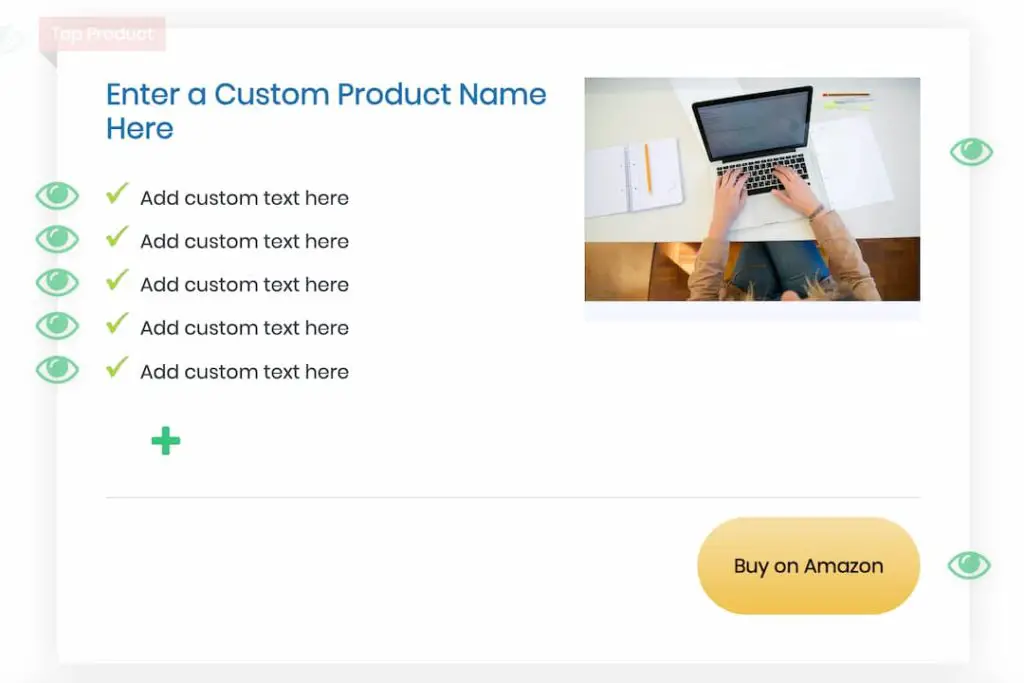
Nota: Assicurati di inserire il tuo link al prodotto affiliato Amazon nel riquadro in alto: si tratta del link a cui sarà collegato il pulsante CTA. Suggerimento: Per quanto riguarda il titolo, è sufficiente copiare/incollare l’esatto titolo dell’inserzione Amazon e/o modificarlo in base alle tue esigenze. Suggerimento: Per i punti elenco (testo personalizzato): copia/incolla i punti elenco dall’inserzione di Amazon (se disponibili).
Si tratta delle stesse informazioni disponibili nell’API.
D: Devo preoccuparmi delle penalizzazioni per contenuti duplicati se copio/incollo il testo esatto dell’annuncio di Amazon?
A: Amazon non renderebbe disponibili questi dati nell’API se non intendesse utilizzarli su altri siti.
Google ti penalizzerà per questo?
Non posso rispondere, ma ne dubito.
Se sei davvero preoccupato di essere segnalato da Google per la presenza di contenuti duplicati, puoi certamente modificare il testo per fargli dire quello che vuoi.
Suggerimento: Per l’immagine, utilizza l’immagine grande disponibile in Site Stripe.
Puoi anche sperimentare diverse dimensioni in base alle tue preferenze.
Passo 5:
Visualizza l’anteprima del riquadro della vetrina.
Scegli l’allineamento e seleziona le impostazioni dei link, quindi clicca sul pulsante Inserisci shortcode.Importante: NON puoi utilizzare la funzione “Aggiungi al carrello” con i link No-API. Potresti comunque vedere l’impostazione “Aggiungi al carrello” in fondo a questa pagina.
NON selezionare la casella “Aggiungi al carrello” per non creare un conflitto e rendere i tuoi link non cliccabili.
Ecco come appare il mio esempio di box vetrina No-API nella pagina di anteprima live…
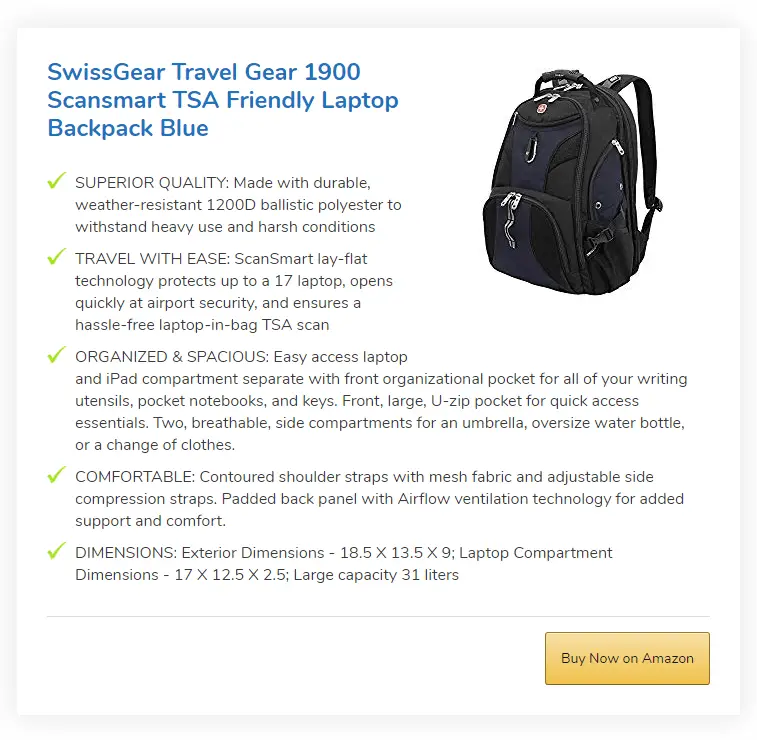
Come inserire i pulsanti di chiamata all’azione senza API
Passo 1:
Come il passo 1 per le immagini (sopra)
Passo 2:
Come il passo 2 per le immagini (sopra)
Passo 3:
Lo stesso passo 3 per le immagini (sopra), ma questa volta stiamo selezionando la voce
‘Pulsante CTA pulsante
Passo 4:
Scegli il tipo di pulsante CTA, modifica il testo del pulsante e aggiungi il tuo link di affiliazione.
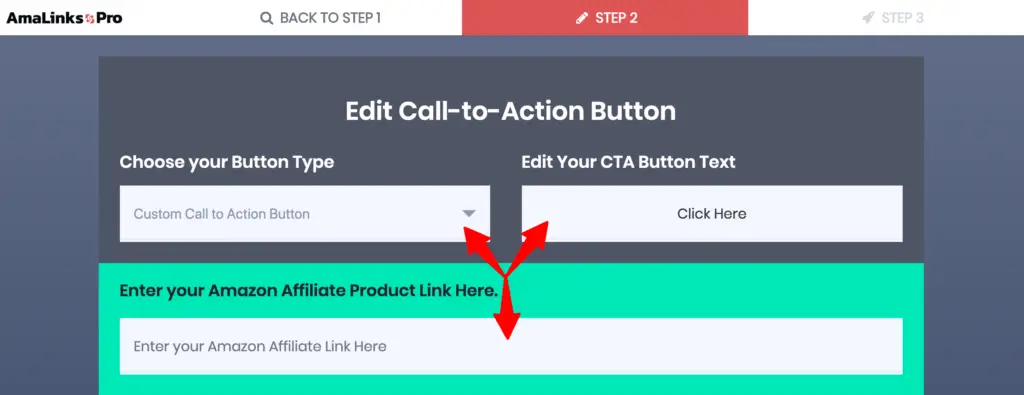
Ora puoi creare/modificare/scegliere qualsiasi pulsante CTA e lo stile che desideri per i tuoi pulsanti CSS personalizzati di Amazon Affiliate.
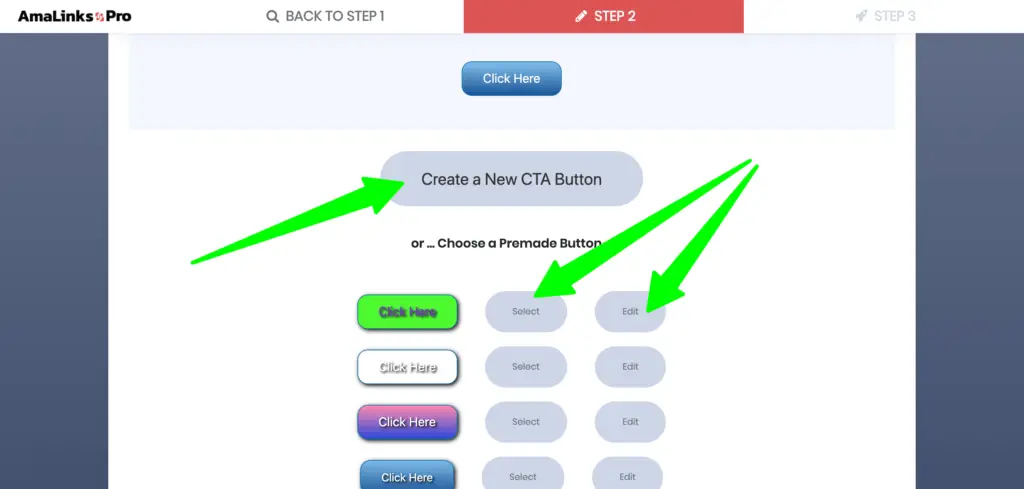
Se non sai come utilizzare l’editor dei pulsanti CTA, consulta la nostra pagina introduttiva e scorri il video fino alla voce ” Come creare o modificare i pulsanti CTA personalizzati”.
Scegli l’allineamento e seleziona le impostazioni dei link, quindi clicca sul pulsante Inserisci shortcode.Importante: NON puoi utilizzare la funzione “Aggiungi al carrello” con i link No-API. Potresti comunque vedere l’impostazione “Aggiungi al carrello” in fondo a questa pagina.
NON selezionare la casella “Aggiungi al carrello” per non creare un conflitto e rendere i tuoi link non cliccabili.
Come inserire le tabelle di confronto dei prodotti No-API
Passo 1:
Come il passo 1 per le immagini (sopra)
Passo 2:
Come il passo 2 per le immagini (sopra)
Passo 3:
Lo stesso passo 3 per le immagini (sopra), ma questa volta stiamo selezionando la voce
‘Costruttore di tabelle pulsante 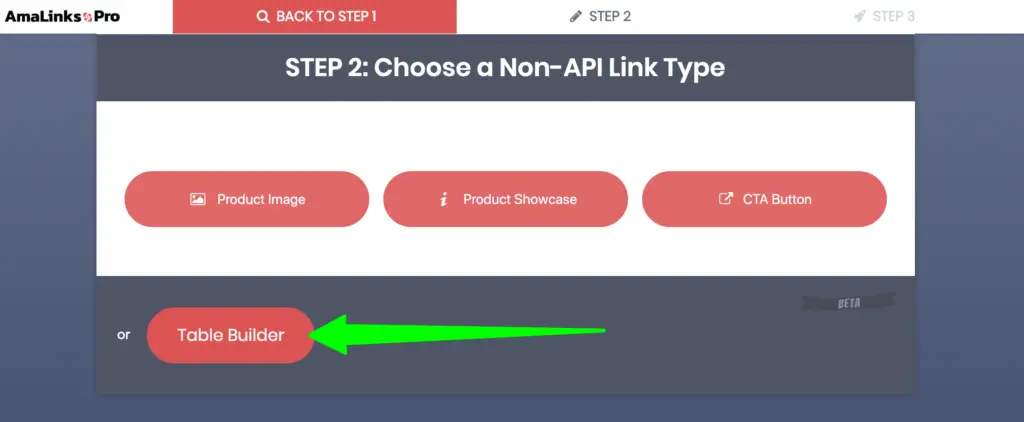
Passo 4:
Clicca sul pulsante per Aggiungi tabella o seleziona una tabella esistente da modificare.
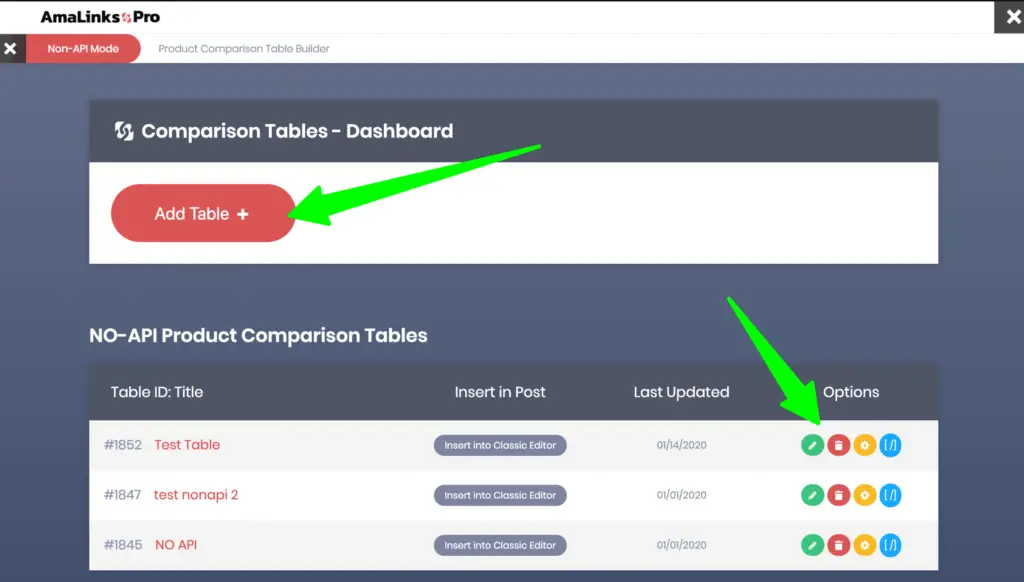
Nota: Le tabelle create in modalità API non possono essere modificate in modalità No-API e viceversa.
Passo 5:
Aggiungi un prodotto alla prima riga. Per prima cosa, collega la riga al tuo link di affiliazione Amazon copiando/incollando un link di testo di Site Stripe nella posizione indicata di seguito. Questo passaggio è estremamente importante. Questo collega il tuo pulsante CTA e qualsiasi altra colonna che rendi cliccabile al tuo link di affiliazione.
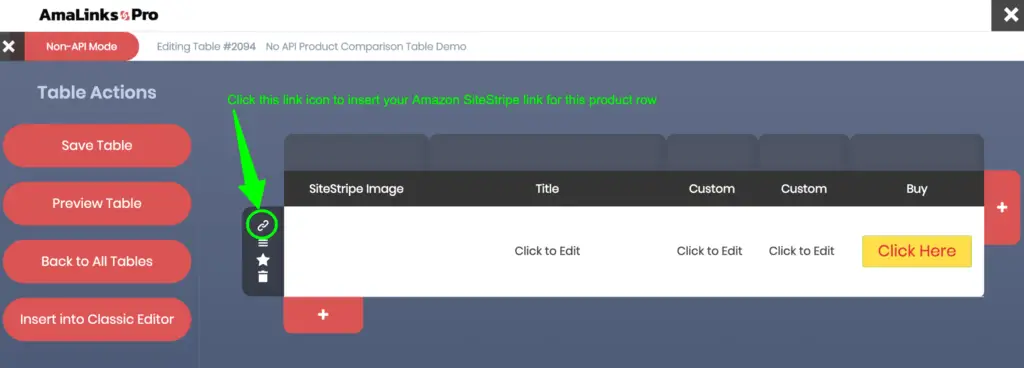
Passo 6: Aggiungi l’immagine del prodotto alla riga.
Vai alla finestra con l’inserzione Amazon e copia il codice dell’immagine di Site Stripe.
Puoi sperimentare diverse dimensioni.
Noi riteniamo che l’immagine Site Stripe media vada bene per la maggior parte delle tabelle.
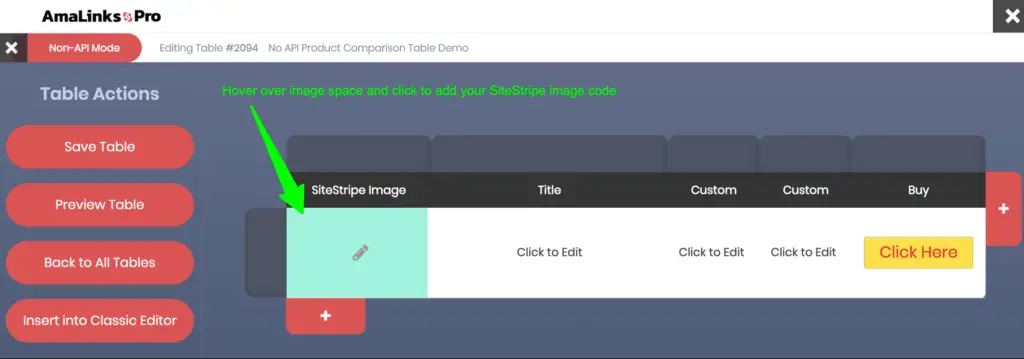
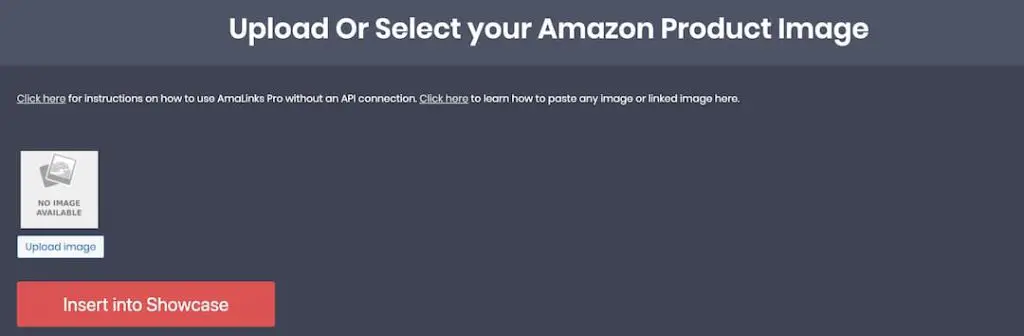
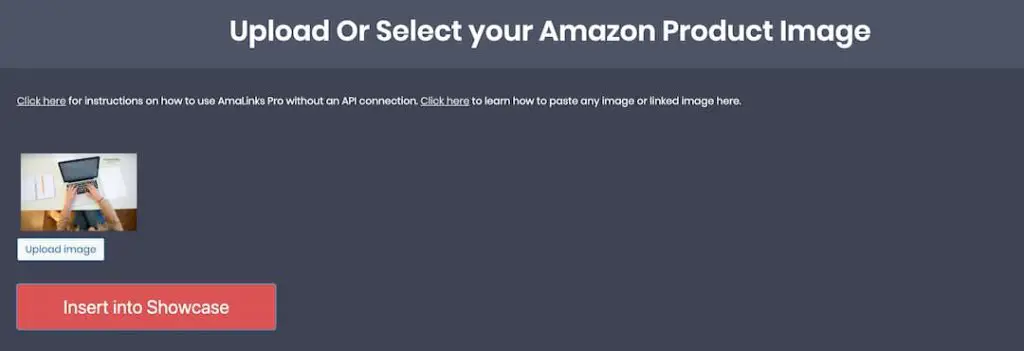
Nota: puoi regolare manualmente le dimensioni dell’immagine cambiando il numero collegato alla SL nel codice dell’immagine di Site Stripe.
Esempio: le immagini medie hanno SL160 al centro del codice immagine.
Cambia il numero 160 per regolare le dimensioni dell’immagine, se lo desideri.
Passo 7: Aggiungi o modifica tutti gli altri elementi di testo della tabella.
Passa il mouse su qualsiasi sezione per aggiungere o modificare il testo.
Cambia i titoli se lo desideri.
Aggiungi o rimuovi colonne.
Le possibilità sono illimitate!
Copia/incolla alcune informazioni dall’elenco di Amazon (come il titolo). 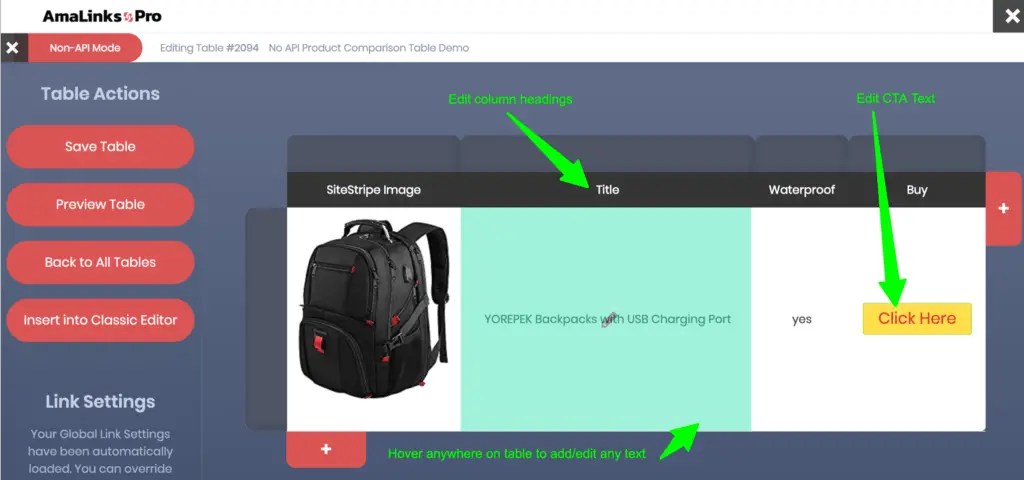 Importante: NON puoi utilizzare la funzione “Aggiungi al carrello” con i link No-API. L’impostazione “Aggiungi al carrello” si trova nel menu a sinistra delle impostazioni dei link.
Importante: NON puoi utilizzare la funzione “Aggiungi al carrello” con i link No-API. L’impostazione “Aggiungi al carrello” si trova nel menu a sinistra delle impostazioni dei link.
NON selezionare la casella “Aggiungi al carrello” per non creare un conflitto e rendere i tuoi link non cliccabili.
Passo 8: Salva la tabella e poi inseriscila nell’editor.
Molto importante: DEVI premere il pulsante Salva tabella PRIMA di inserirla nell’editor.
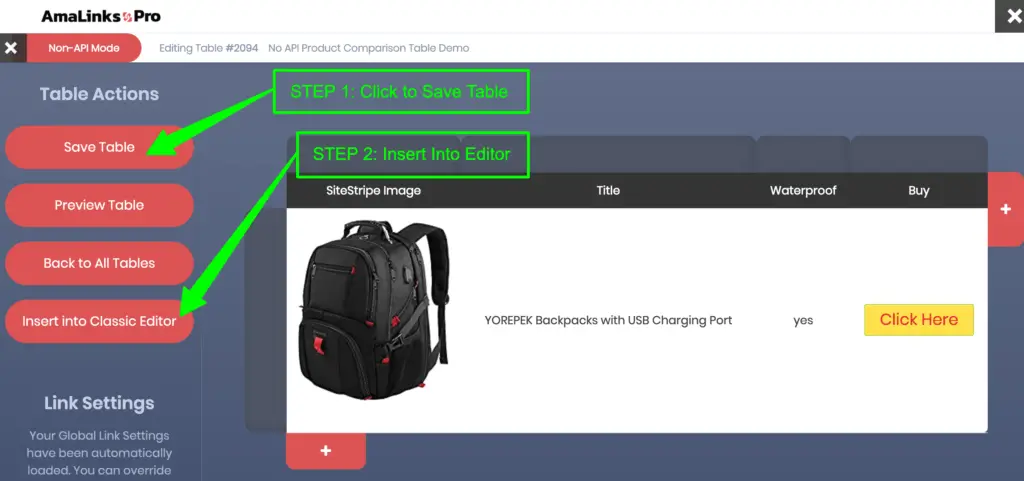 Il Generatore di tabelle senza API funziona in modo molto simile al Generatore di tabelle con API, tranne per il fatto che devi inserire manualmente tutti i dati.
Il Generatore di tabelle senza API funziona in modo molto simile al Generatore di tabelle con API, tranne per il fatto che devi inserire manualmente tutti i dati.
Per saperne di più sul Table Builder, sulle sue impostazioni e su come impostare le impostazioni responsive, visita questa pagina e guarda i video tutorial sul Table Builder.
Passare dalla modalità API alla modalità No-API
Ci sono alcune cose che devi sapere per passare da una modalità all’altra.
Ho perso l’accesso all’API di Product Advertising, cosa succede a tutti i miei link?
Innanzitutto, dato che stai utilizzando AmaLinks Pro® non devi preoccuparti.
Se hai link di testo, link di immagine o pulsanti CTA, l’HTML o lo shortcode verranno caricati come al solito e continueranno a funzionare come previsto.
Se hai delle vetrine di prodotti che utilizzano l’API, tutto verrà caricato tranne l’immagine e il prezzo, lasciando al visitatore del sito un riquadro di prodotto funzionale e di bell’aspetto.
Si tratta della cosiddetta degradazione graduale.
Anche se alcuni elementi non verranno caricati, i tuoi utenti avranno comunque un’esperienza piacevole.
Se utilizzi il costruttore di tabelle, le colonne del prezzo o dell’immagine non caricheranno i dati del prodotto e i visitatori del sito potranno continuare a utilizzare il resto della tabella come al solito.