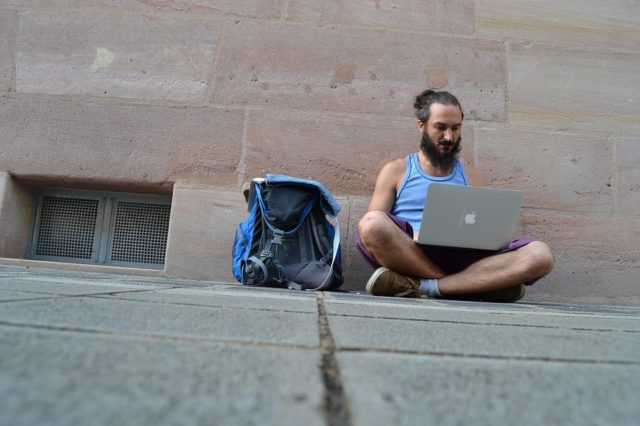In most cases – installing updates is extremely easy and works just like any other plugin. If there is an updated version of AmaLinks Pro® available – you will see it in WordPress. It can be found in one of two places within your WordPress menu on the left…
- under Dashboard > Updates
- under Plugins > Installed Plugins
Note: You MUST have your AmaLinks Pro® license activated on your site – otherwise the Update will not come through. You must have an active license to update the plugin on that site.
When available, you should see a notification that there is an update available. Simply click the link to update just like you do for any other WordPress plugin. The following screenshots show exactly what to look for and what to do (you only need to do one or the other – not both)…
Dashboard > Updates
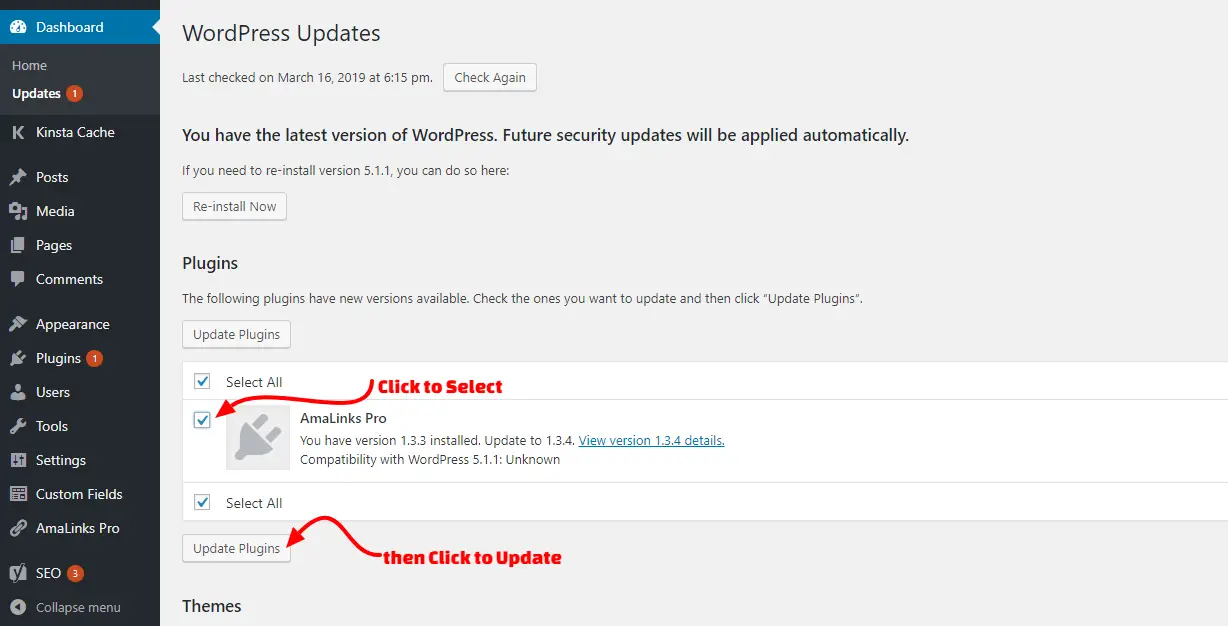
Plugins > Installed Plugins
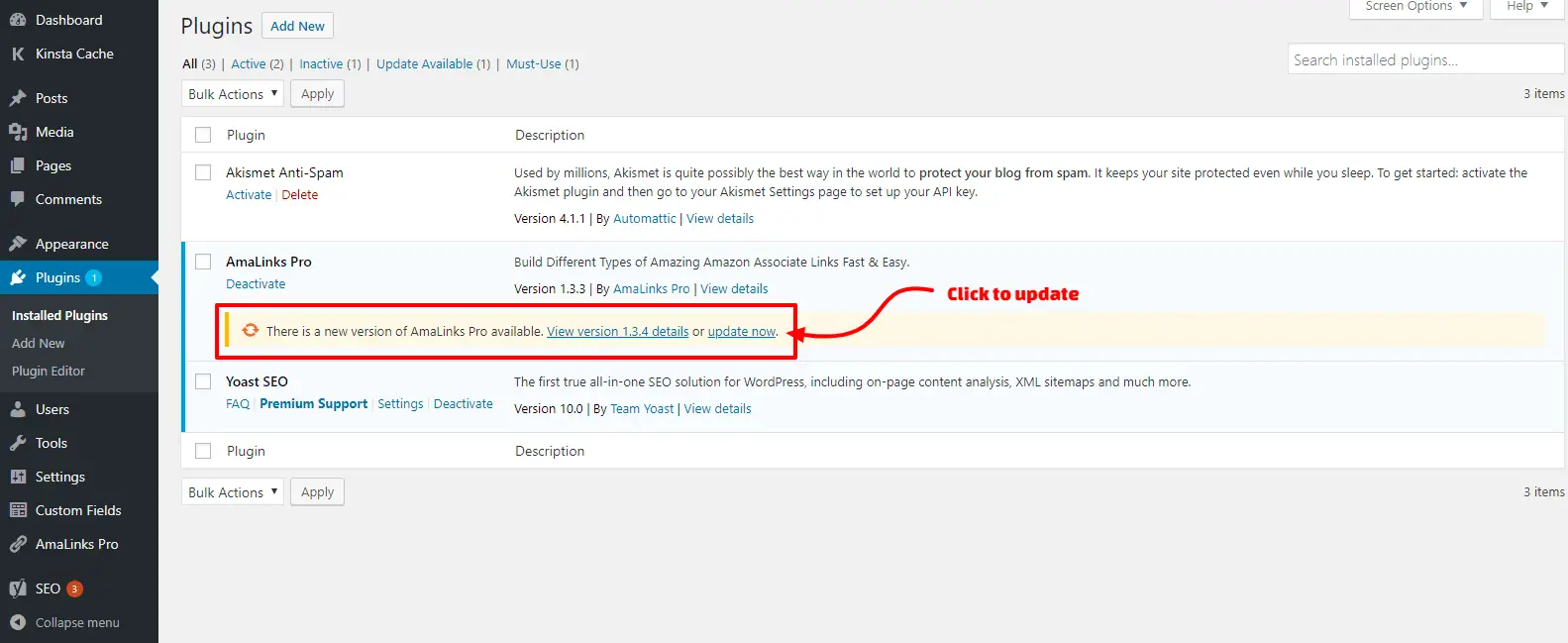
Plugins > Installed Plugins > Enable Auto Update
Of note this shows up to be clicked only when an update is available, if you want to enable auto updates make sure not to manually update prior.

Note: before updating ANY plugin – you should ALWAYS be sure to have a full backup of your site in place first
What if auto-updates aren’t working on my site for AmaLinks Pro®?
The first thing to check is to make sure that your license keys for AmaLinks Pro® are activated and you have a current subscription to AmaLinks Pro®. If your subscription is expired – updates will not work for you. If your license is deactivated – updates will not work.
In very rare cases – we’ve had customers tell us they are unable to update AmaLinks Pro® automatically through the WordPress dashboard. The following error message may occur…
“Update Failed: Download failed. Unauthorized”
If this happens to you – the most likely cause is that your registered URL with AmaLinks Pro® doesn’t match your site URL exactly. This means that your site didn’t send the exact proper URL to the AmaLinks Pro® site when you first activated your AmaLinks Pro® license key. This only happens in rare cases on certain hosts. Not to worry – there is an easy fix!
You simply need to login to your account and register the proper URL. To do this…
- visit the Licenses tab on your account page
- click on the Manage Sites link next to the Amalinks Pro entry (Bottom part of the image below) in the list as this is where you want to register the license for the site
Please note older licenses were sold as an Access pass so they will see the below including a Table Builder and access pass section which were merged into the main plugin so there is no need to license the table builder itself but we cannot remove the license as it exists on the account.
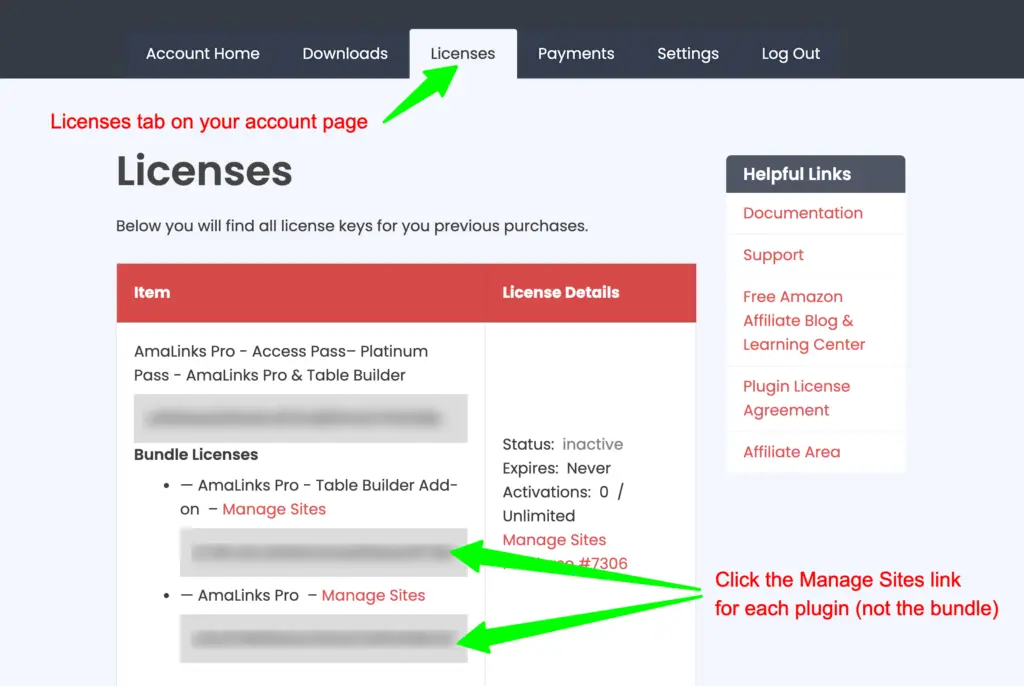
Note: DO NOT click on the Manage Sites link next to the Access Pass (or Bundle Licenses) – this is just a parent license for your actual plugin files.
- on the next page – scroll to the bottom and insert your exact URL then click the Add Site button
- be sure to include https if your site uses it
- DO NOT include www – even if your site uses it
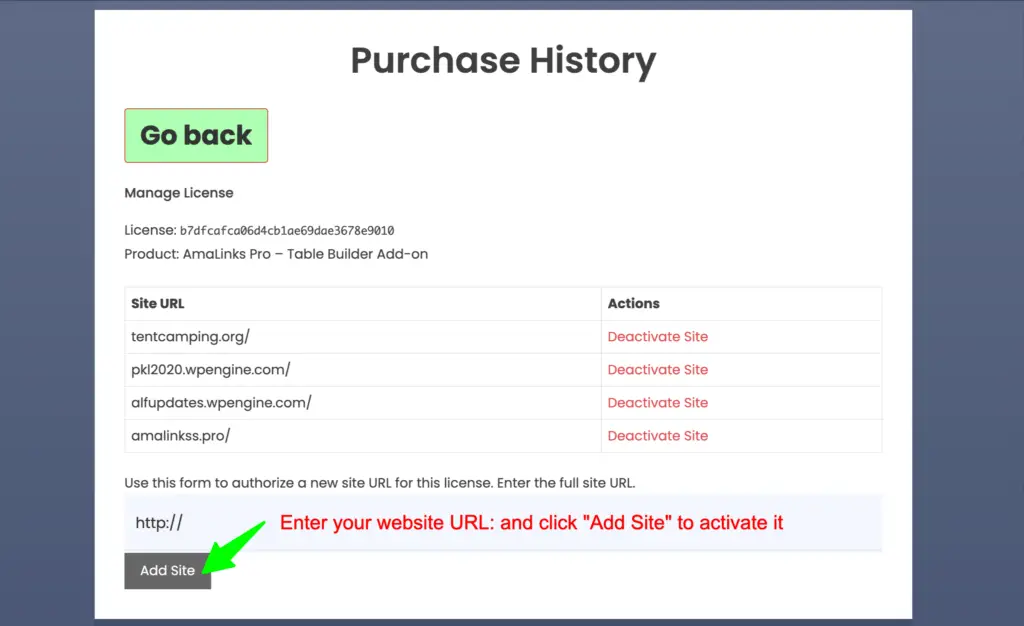
Note: If updates still don’t work for you – you may try different variations of your URL. Click on the Deactivate Site link next to any URLs you want to deactivate – then try another variation. Try with or without http or https – try with or without www.
- after you do this one time and get updates to work for your site – you won’t have to do this again and all future updates should work just fine
Additional Troubleshooting
If this does not work for you- another likely cause for failed updates is that something on your site or on your server is blocking the file transfer. This blockage could occur for one of several different reasons. Here are a few of the top reasons auto-updates might not work for you…
- Caching plugins
- Server firewall
- Cloudflare
- Another plugin conflict
You may choose to investigate further and contact support with your hosting company to see why your site is blocking the file transfer. But it might be quicker to just manually install the latest update.
How to install the latest update manually
Manually installing the latest updated version of AmaLinks Pro® is not difficult and only takes a couple of minutes. Here is how to update manually…
- Step 1 – Download the latest version of AmaLinks Pro® from your account page
- Go here – https://amalinkspro.com/my-account/downloads/
- Click on the .zip file to download
- Step 2 – Deactivate the current version of AmaLinks Pro® on your website
- Step 3 – Uninstall the current version of AmaLinks Pro® (don’t worry – all of your data and settings will remain)
- Step 4 – Install the latest version of AmaLinks Pro® that you just downloaded from your account page
- Step 5 – Activate AmaLinks Pro®
Please be mindful that when you have AmaLinks Pro® deactivated, none of the existing links on your live site will work. For this reason – be sure to have the new file downloaded first so it will only be moments between the time you deactivate the old file and activate the new one. Also – try to do this during off-peak traffic times for your site (especially if you have a high traffic site). If you wanted to get real technical and safe – you could use a staging environment if your host provides it. But in most cases – you should be able to make this update so quickly that a staging environment won’t be necessary.