Showcase Boxes are the AmaLinks Pro® version of what most people refer to as, ‘product information boxes’. The AmaLinks Pro® Showcase Box is extremely easy to create and is proven to increase affiliate clicks to Amazon. Showcase Boxes by AmaLinks Pro® are versatile with editable elements (unlike other Amazon affiliate plugins) so they display exactly as you wish.
How to Add a Showcase Box to a WordPress Post or Page
The easiest and most user-friendly way to add a Showcase Box is to open up the AmaLinks Pro® user interface from within your WordPress Post or Page. We do have an alternative way to use simple shortcodes to manually insert a Showcase Box (similar to how AAWP works), but we highly suggest that users utilize our simple user interface to easily create, edit, and insert high-converting Showcase Boxes.
Using the default Block Editor for WordPress (also referred to as the Gutenberg editor) – you need to add a new block. Search for the main AmaLinks Pro® block (with red logo) which is found under Widgets.
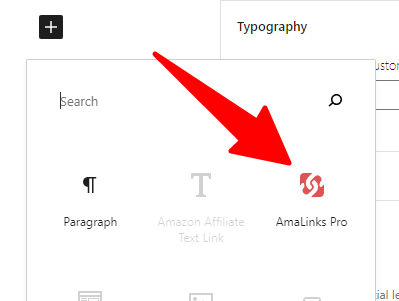
After you select the AmaLinks Pro® block, you will see instructions to click the big red button on the right to open the AmaLinks Pro® user interface.
Note: you may still see some grayed-out versions of ‘Legacy AmaLinks Pro®’ blocks. You can ignore those (or hide them in your Block Editor settings), as AmaLinks Pro® is now accessed from one main Block which opens up the entire user interface.
If you are using the Classic Editor for WordPress – the AmaLinks Pro® button appears at the very top of your post or page editor.

Step 1 – Select your Amazon Tracking ID (if you have more than one setup on your site) and search for the product that you want to promote.
Step 2 – Choose Link Type (Showcase Box) and then edit your Showcase Box (more on that below)
Step 3 – Link Settings and Insert Shortcode
Easily edit Showcase Box elements with live preview before inserting into your post or page
In Step 2, after you select Showcase Box as your link type – you will then have the option to select one of our many Showcase Box layouts.
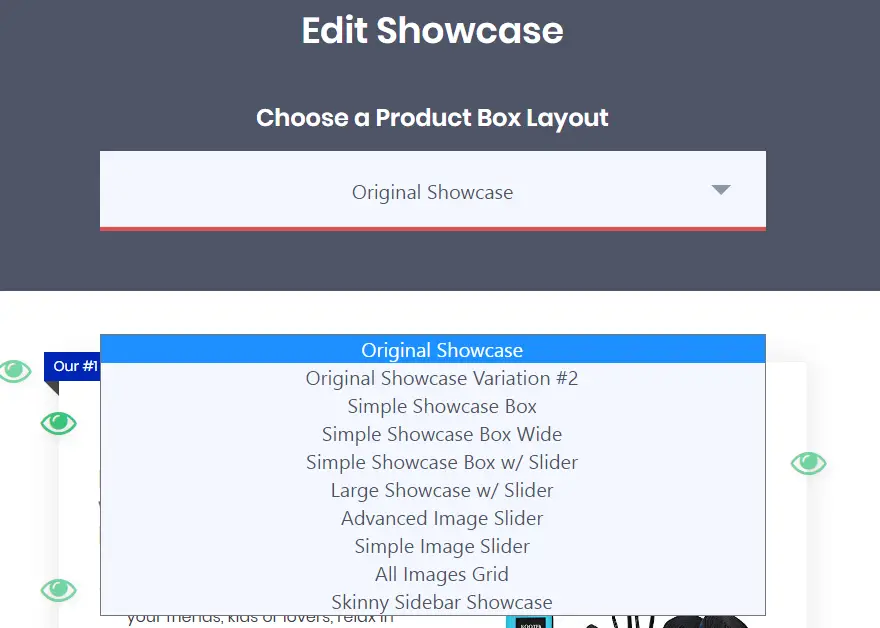
After you select a layout, you can edit any of the elements as shown in the preview. Click on they eye icon next to an element to toggle it ON or OFF. Click on the element itself to edit the text or image if you wish.
For example: many of the titles pulled in from Amazon are ridiculously long with unnecessary text. Amazon sellers do this for Amazon SEO purposes. With AmaLinks Pro®, you have the option to edit any of the text after it is pulled in from the API! The only text elements that you cannot edit are the price if you wish to display it and the time/date stamp below the Showcase Box (required by Amazon if you show price). Here is a screenshot showing our Original Showcase layout with all of the edit options.
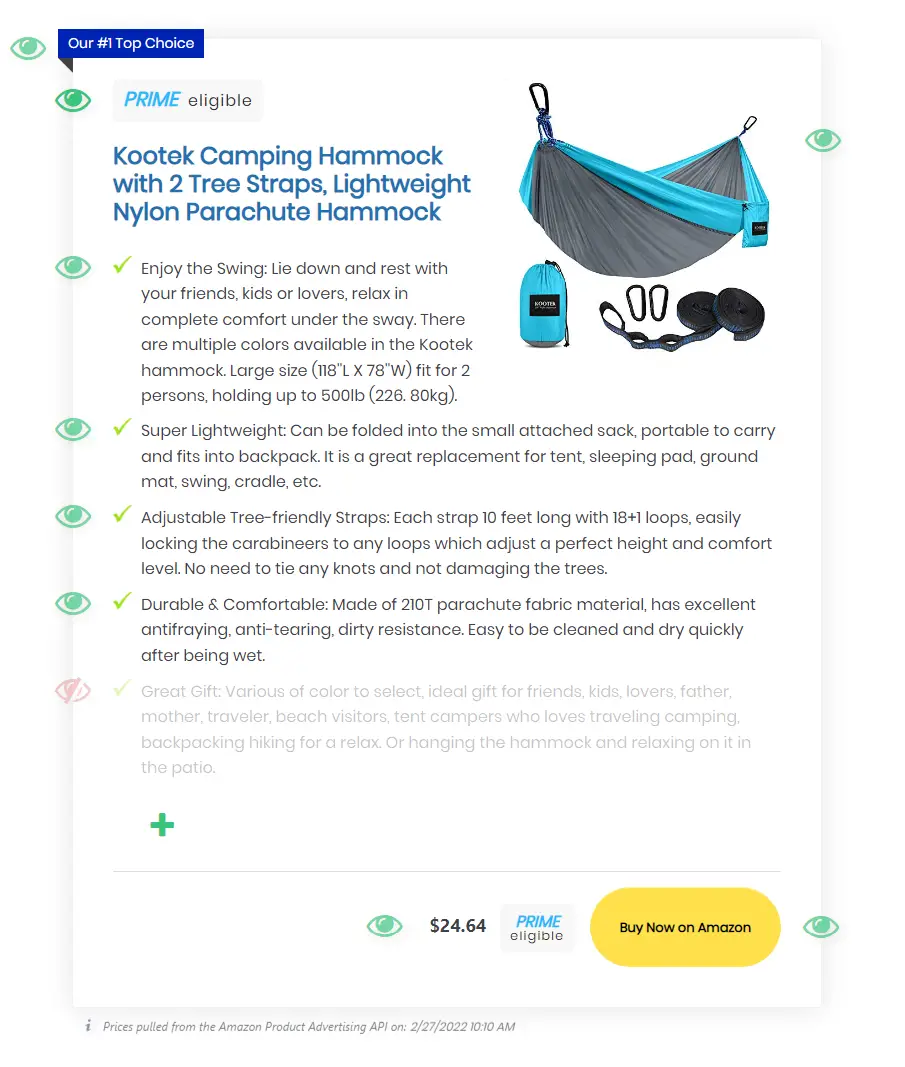
Can I edit an existing Showcase Box (after the shortcode is inserted into my post or page)?
Showcase Boxes by AmaLinks Pro® are not saved to your WordPress database (like our comparison tables are). When you create a Showcase Box with our user interface, the only thing it does is create a shortcode which gets inserted into your post or page. If you wish to edit an existing Showcase Box that is already inserted into a post or page, you have two options.
- Delete the existing Showcase Box and insert a new one in it’s place. This is the easier option with a lesser chance of user error. Tip: copy the ASIN to paste into the search box in Step 1 to get the exact same product.
- Manually edit the shortcode within your post or page. This option may require a little technical know-how and has a greater chance of user error. Tip: only edit text or numbers – do not add/remove any brackets or quotation marks.
Showcase Box Global Settings
There are several global settings for AmaLinks Pro® Showcase Boxes that you can adjust. Global means that these settings will apply to ALL new or existing Showcase Boxes on your site. To access the Showcase Box Global Settings page, visit…
WP Menu > AmaLinks Pro® > Global Settings – then select the Showcase Settings tab
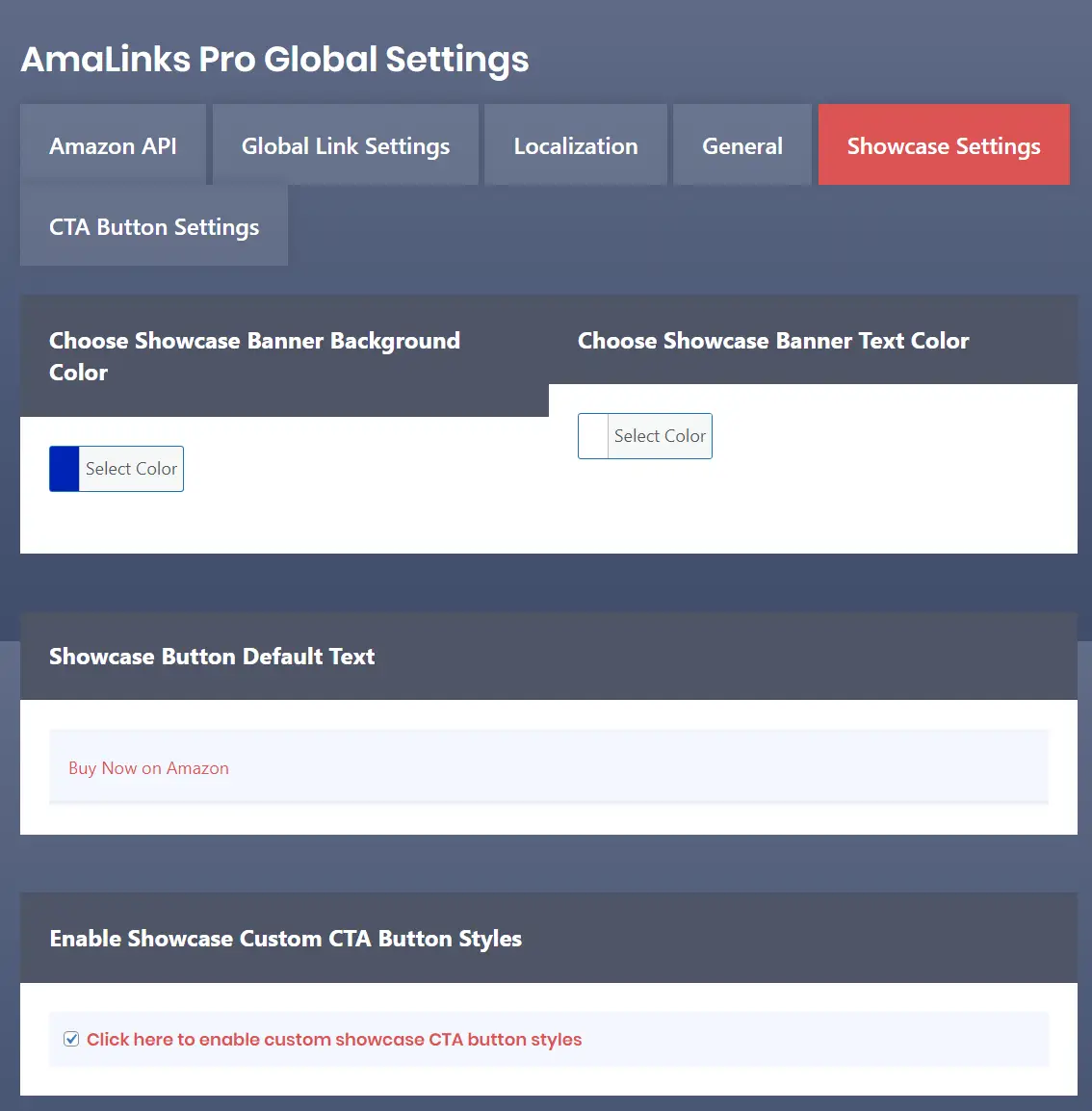
Here, you can change the following settings…
- The ‘Top Product’ banner background color and text color
- The default text that displays in the CTA button for any NEW Showcase Boxes
- Changing this will not change the text on any existing Showcase Boxes on your site
- You can still manually change the text on the preview screen each time you create a new Showcase Box
- The CTA Button style for Showcase Boxes is fully customizable if you check the box to open the edit settings
Note: Be sure to click the big red ‘Save Changes’ button at the top or bottom of this page after making any changes.
Showcase Box Examples
Here are a few examples that show off some of the more popular Showcase Box layouts that we offer.
Original Showcase
- Enjoy the Swing: Lie down and rest with your friends, kids or lovers, relax in complete comfort under the sway. There are multiple colors available in the Kootek hammock. Large size (118L X 78W) fit for 2 persons, holding up to 500lb (226. 80kg).
- Super Lightweight: Can be folded into the small attached sack, portable to carry and fits into backpack. It is a great replacement for tent, sleeping pad, ground mat, swing, cradle, etc.
- Adjustable Tree-friendly Straps: Each strap 10 feet long with 18+1 loops, easily locking the carabineers to any loops which adjust a perfect height and comfort level. No need to tie any knots and not damaging the trees.
- Durable & Comfortable: Made of 210T parachute fabric material, has excellent antifraying, anti-tearing, dirty resistance. Easy to be cleaned and dry quickly after being wet.
- Great Gift: Various of color to select, ideal gift for friends, kids, lovers, father, mother, traveler, beach visitors, tent campers who loves traveling camping, backpacking hiking for a relax. Or hanging the hammock and relaxing on it in the patio.
Prices pulled from the Amazon Product Advertising API on:
Product prices and availability are accurate as of the date/time indicated and are subject to change. Any price and availability information displayed on [relevant Amazon Site(s), as applicable] at the time of purchase will apply to the purchase of this product.
Original Showcase Variation #2
- Enjoy the Swing: Lie down and rest with your friends, kids or lovers, relax in complete comfort under the sway. There are multiple colors available in the Kootek hammock. Large size (118L X 78W) fit for 2 persons, holding up to 500lb (226. 80kg).
- Super Lightweight: Can be folded into the small attached sack, portable to carry and fits into backpack. It is a great replacement for tent, sleeping pad, ground mat, swing, cradle, etc.
- Adjustable Tree-friendly Straps: Each strap 10 feet long with 18+1 loops, easily locking the carabineers to any loops which adjust a perfect height and comfort level. No need to tie any knots and not damaging the trees.
- Durable & Comfortable: Made of 210T parachute fabric material, has excellent antifraying, anti-tearing, dirty resistance. Easy to be cleaned and dry quickly after being wet.
- Great Gift: Various of color to select, ideal gift for friends, kids, lovers, father, mother, traveler, beach visitors, tent campers who loves traveling camping, backpacking hiking for a relax. Or hanging the hammock and relaxing on it in the patio.
Prices pulled from the Amazon Product Advertising API on:
Product prices and availability are accurate as of the date/time indicated and are subject to change. Any price and availability information displayed on [relevant Amazon Site(s), as applicable] at the time of purchase will apply to the purchase of this product.
Simple Showcase Box
Prices pulled from the Amazon Product Advertising API on:
Product prices and availability are accurate as of the date/time indicated and are subject to change. Any price and availability information displayed on [relevant Amazon Site(s), as applicable] at the time of purchase will apply to the purchase of this product.
Simple Showcase Box Wide
- Enjoy the Swing: Lie down and rest with your friends, kids or lovers, relax in complete comfort under the sway. There are multiple colors available in the Kootek hammock. Large size (118L X 78W) fit for 2 persons, holding up to 500lb (226. 80kg).
Prices pulled from the Amazon Product Advertising API on:
Product prices and availability are accurate as of the date/time indicated and are subject to change. Any price and availability information displayed on [relevant Amazon Site(s), as applicable] at the time of purchase will apply to the purchase of this product.
Simple Showcase Box w/ Slider
Prices pulled from the Amazon Product Advertising API on:
Product prices and availability are accurate as of the date/time indicated and are subject to change. Any price and availability information displayed on [relevant Amazon Site(s), as applicable] at the time of purchase will apply to the purchase of this product.
Large Showcase Box w/ Slider
- Enjoy the Swing: Lie down and rest with your friends, kids or lovers, relax in complete comfort under the sway. There are multiple colors available in the Kootek hammock. Large size (118L X 78W) fit for 2 persons, holding up to 500lb (226. 80kg).
- Super Lightweight: Can be folded into the small attached sack, portable to carry and fits into backpack. It is a great replacement for tent, sleeping pad, ground mat, swing, cradle, etc.
- Adjustable Tree-friendly Straps: Each strap 10 feet long with 18+1 loops, easily locking the carabineers to any loops which adjust a perfect height and comfort level. No need to tie any knots and not damaging the trees.
- Durable & Comfortable: Made of 210T parachute fabric material, has excellent antifraying, anti-tearing, dirty resistance. Easy to be cleaned and dry quickly after being wet.
- Great Gift: Various of color to select, ideal gift for friends, kids, lovers, father, mother, traveler, beach visitors, tent campers who loves traveling camping, backpacking hiking for a relax. Or hanging the hammock and relaxing on it in the patio.
Prices pulled from the Amazon Product Advertising API on:
Product prices and availability are accurate as of the date/time indicated and are subject to change. Any price and availability information displayed on [relevant Amazon Site(s), as applicable] at the time of purchase will apply to the purchase of this product.
Skinny Sidebar Showcase
 Kootek Camping Hammock with 2 Tree Straps, Lightweight Nylon Parachute Hammock
Kootek Camping Hammock with 2 Tree Straps, Lightweight Nylon Parachute Hammock
- Enjoy the Swing: Lie down and rest with your friends, kids or lovers, relax in complete comfort under the sway. There are multiple colors available in the Kootek hammock. Large size (118L X 78W) fit for 2 persons, holding up to 500lb (226. 80kg).
- Super Lightweight: Can be folded into the small attached sack, portable to carry and fits into backpack. It is a great replacement for tent, sleeping pad, ground mat, swing, cradle, etc.
- Adjustable Tree-friendly Straps: Each strap 10 feet long with 18+1 loops, easily locking the carabineers to any loops which adjust a perfect height and comfort level. No need to tie any knots and not damaging the trees.
- Durable & Comfortable: Made of 210T parachute fabric material, has excellent antifraying, anti-tearing, dirty resistance. Easy to be cleaned and dry quickly after being wet.
- Great Gift: Various of color to select, ideal gift for friends, kids, lovers, father, mother, traveler, beach visitors, tent campers who loves traveling camping, backpacking hiking for a relax. Or hanging the hammock and relaxing on it in the patio.
Prices pulled from the Amazon Product Advertising API on:
Product prices and availability are accurate as of the date/time indicated and are subject to change. Any price and availability information displayed on [relevant Amazon Site(s), as applicable] at the time of purchase will apply to the purchase of this product.








